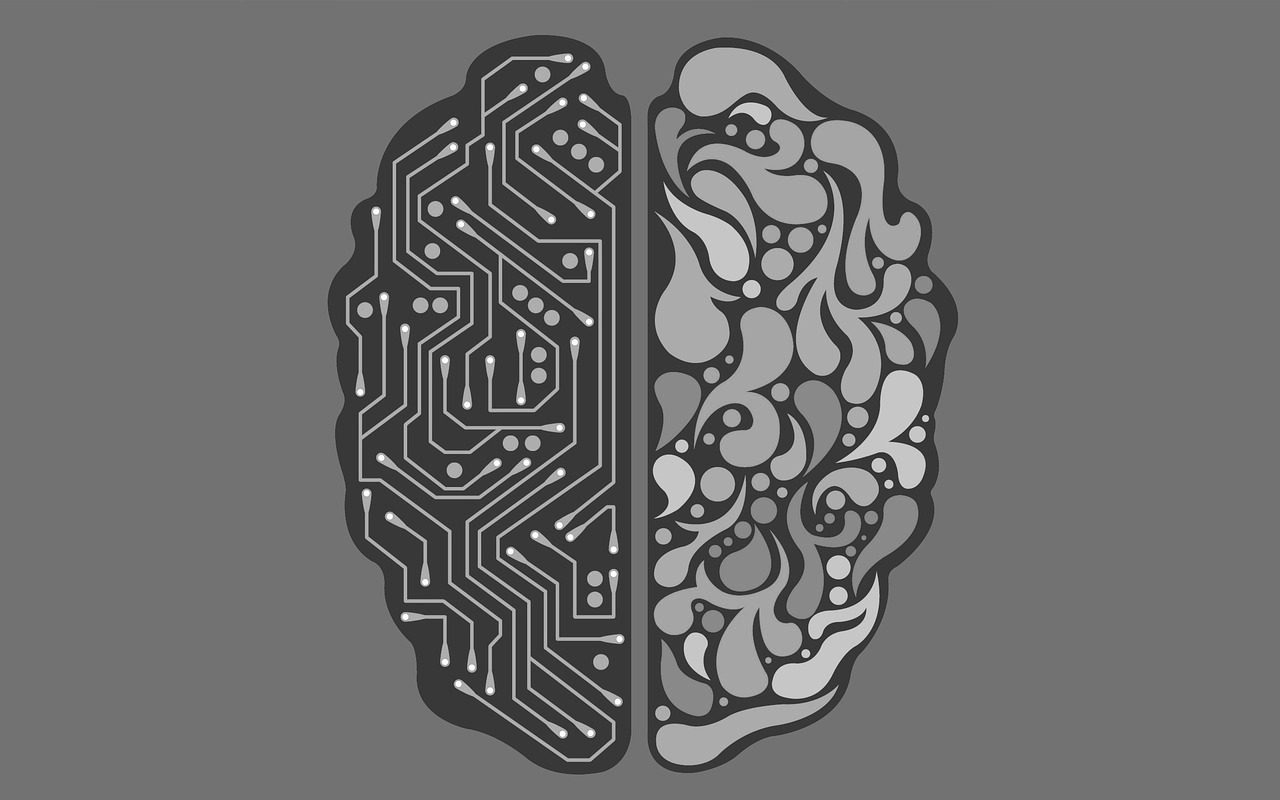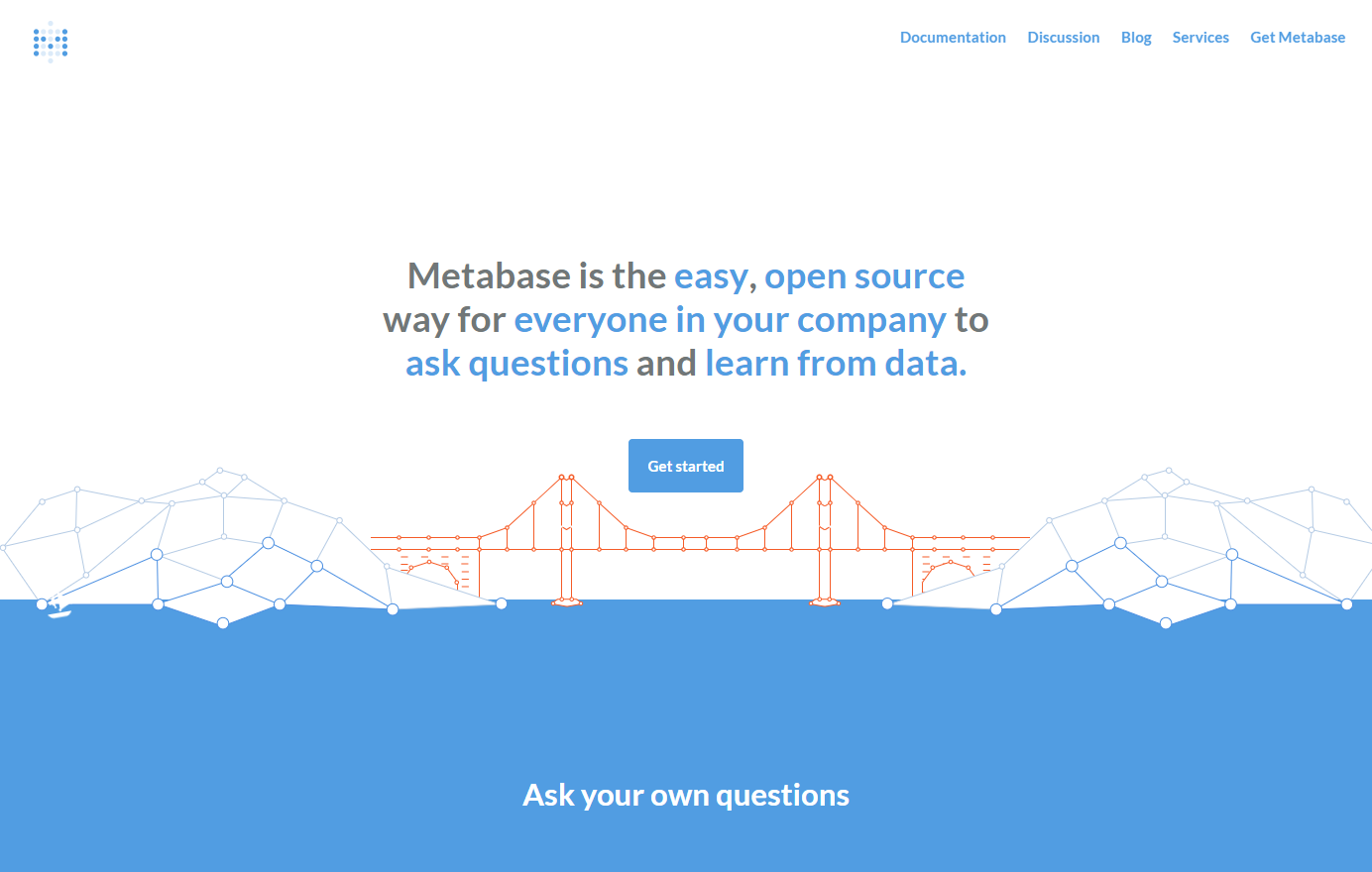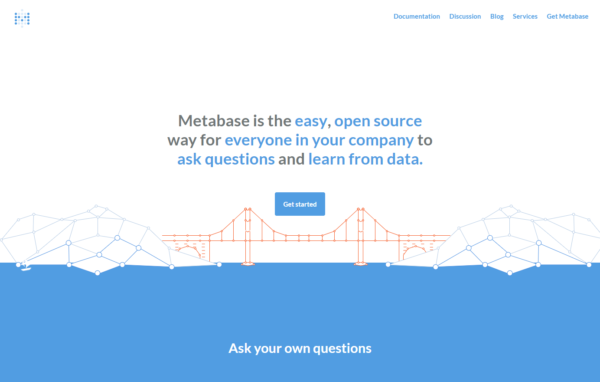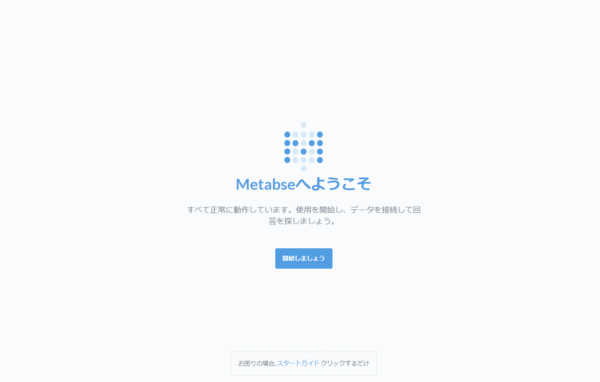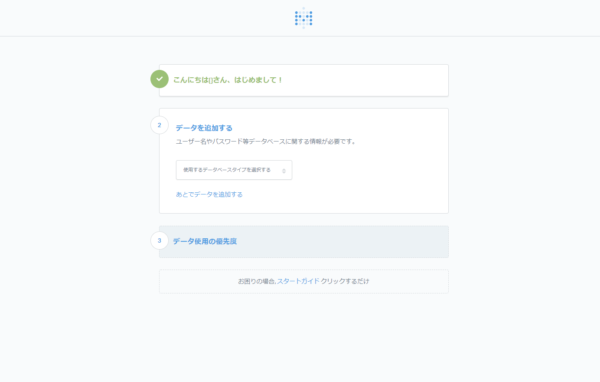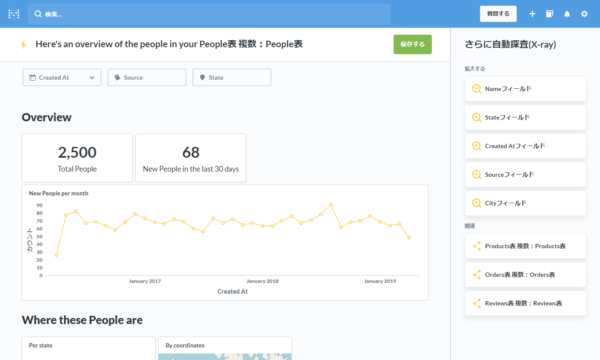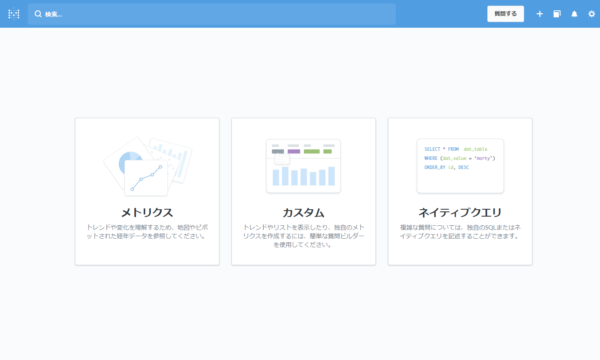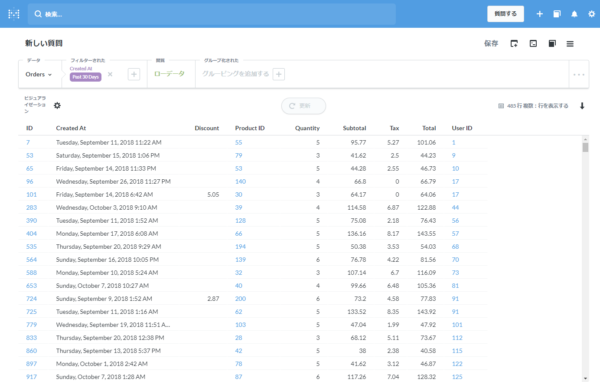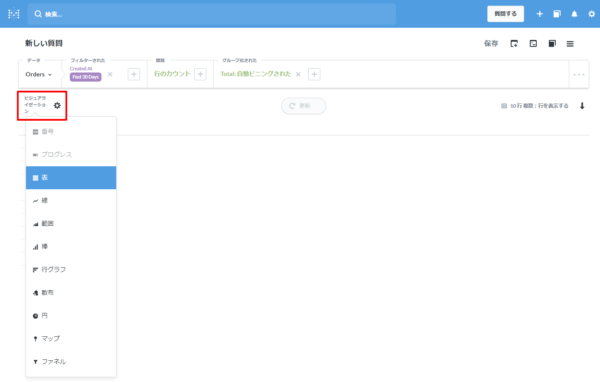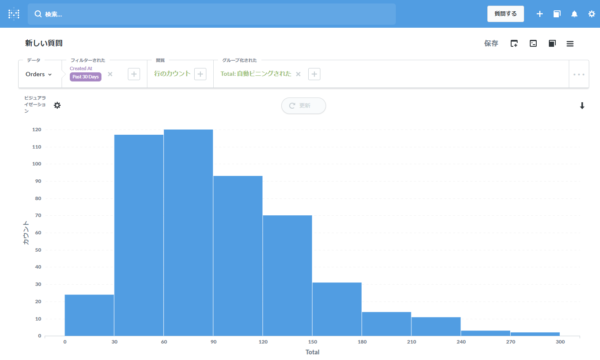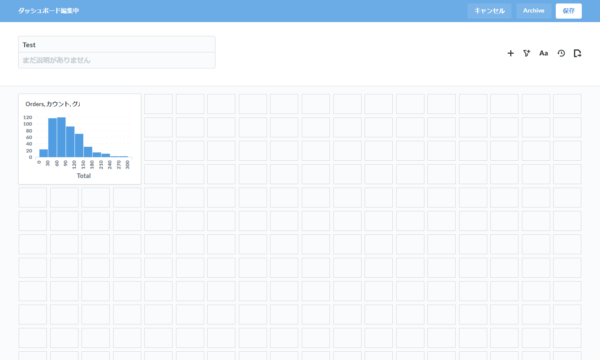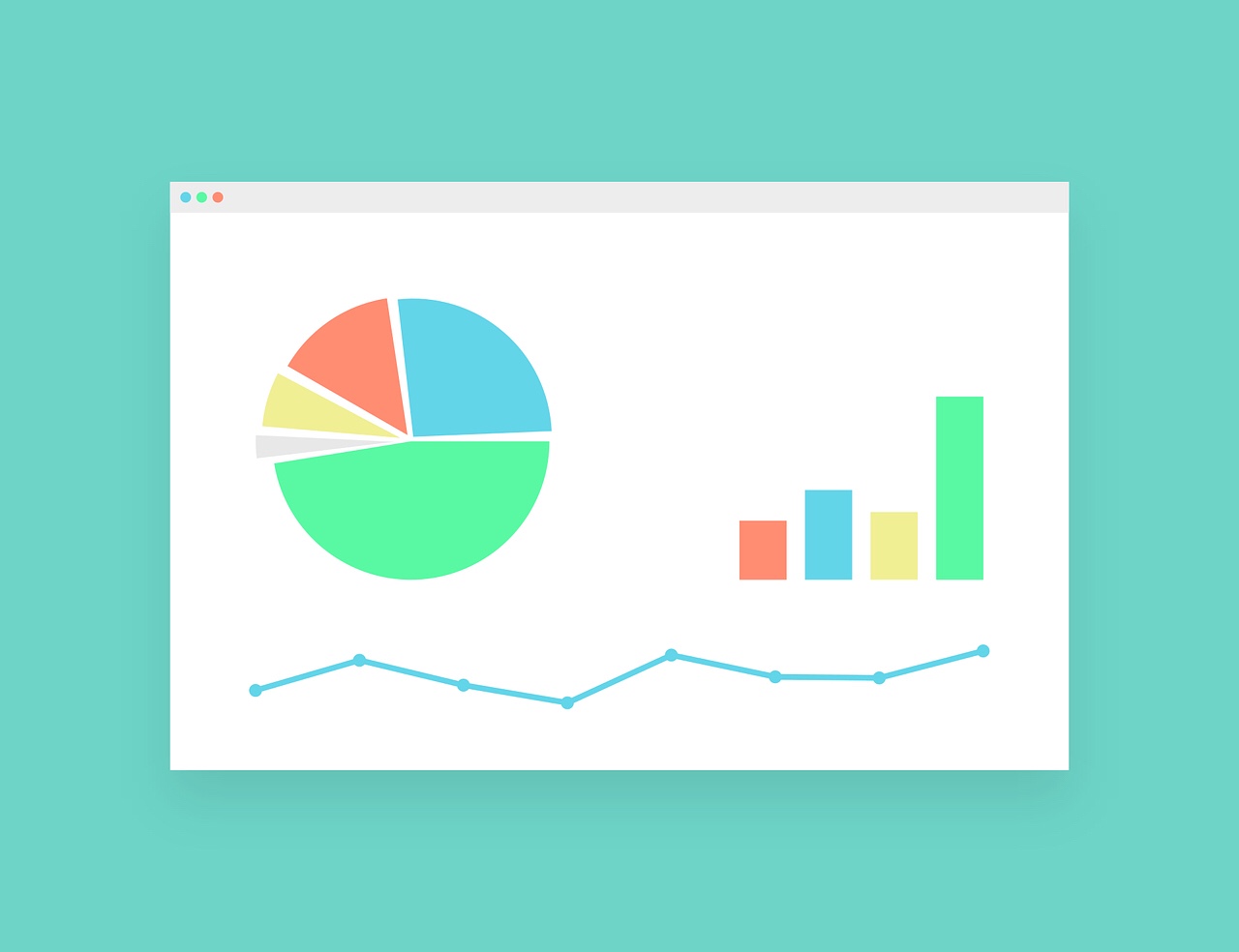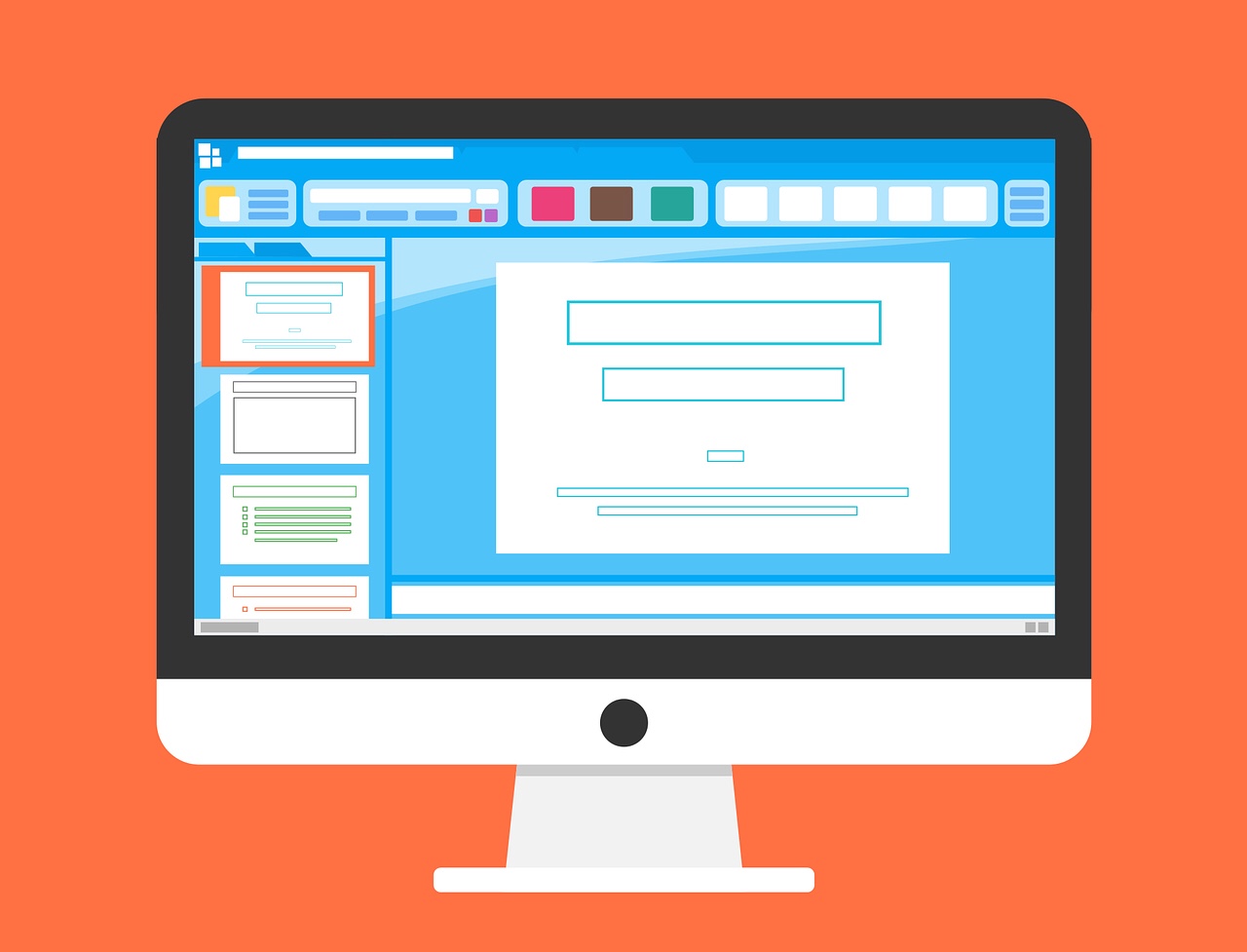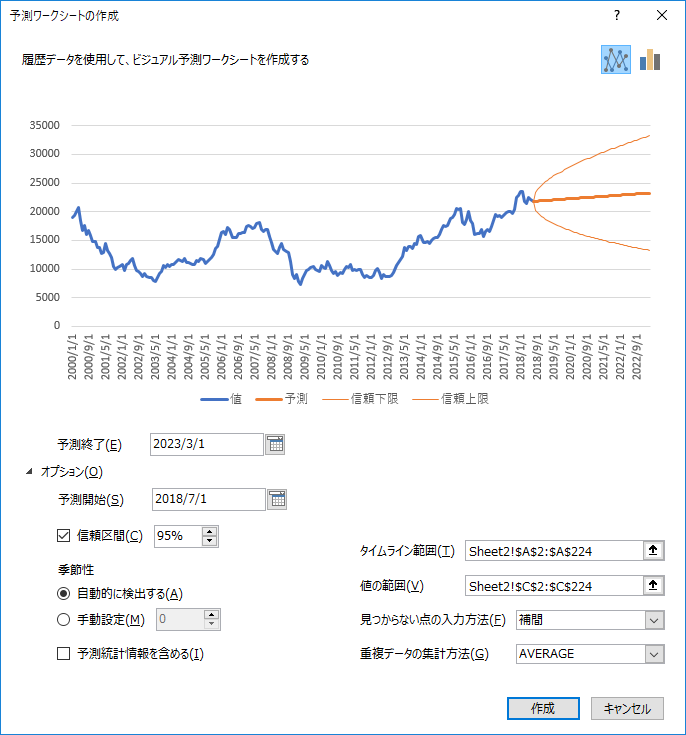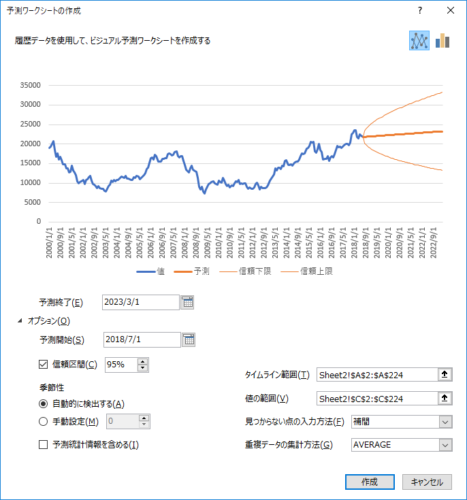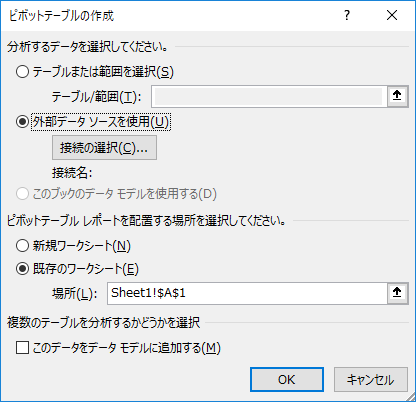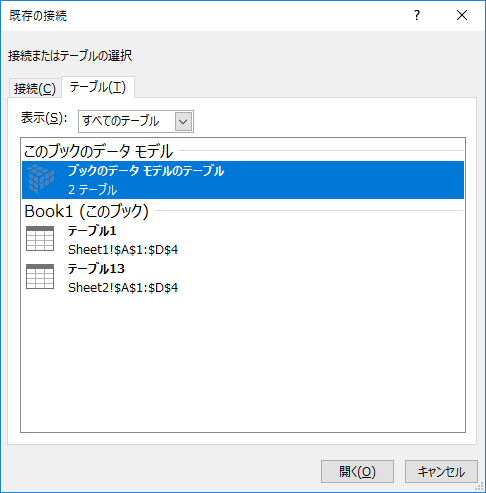もうAI、機械学習、ディープラーニングなど、様々な用語を聞き飽きたぐらい、いろんな場面で聞く機会が増えました。
Googleトレンドでみると、人工知能という言葉は、検索キーワードとして年々使われる機会が増えているのが分かります。
では実際に、人工知能がビジネスや社会の構造、生活にどういう風に影響与えるのか、正直ピンと来てない人も多いのではないでしょうか。「機械がなんでも自動で考えて、人の代わりに働いてくれるのかな?」ぐらいのイメージの人も多いのではないでしょうか。
ということで、人工知能が現状どのレベルにあって、どこまでできそうなのかを理解するために、本書をお勧めします。
[amazon_link asins=’4334043380′ template=’Original’ store=’tob-22′ marketplace=’JP’ link_id=’fe885adf-e040-4e72-8c09-557e6e9e7548′]
「これからはAIが何でもやってくれるよ」と思っている人は、AIの技術がどこまで進んでいるか、本書を読んでもう少し正確に理解されると良いでしょう。
対談形式で進むのでフランクに読めますし、技術的な説明は、ほとんど出てきませんのでご安心を。
人工知能は期待され過ぎでは?
人工知能=ディープラーニングと著者は言っています。そして、ディープラーニングは技術的ブレイクスルーを果たしましたが、ガートナーのハイプ・サイクルによると、過度な期待の状態にあるようです。
過度な期待のピーク期にきているのが自律モバイルロボット、ブレインコンピュータインタフェース、スマートワークスペース、バイオチップ、デジタルツイン、ディープニューラルネット、カーボンナノチューブ、IoTプラットフォーム、バーチャルアシスタント、幻滅期にあるのがコネクテッドホーム、自律走行(レベル4)、複合現実(MR)、スマートファブリック、拡張現実(AR)となっています。
ディープラーニング、IoTプラットフォームは「過度な期待」の時期に ガートナー、「ハイプ・サイクル2018」を発表 – ITmedia エンタープライズから引用
つまり、「今は騒がれ過ぎで、これからは一旦幻滅されていくだろう」ということです。まずは、そういう構造的な状況にあることを大まかに捉えると良いでしょう。
人工知能の研究分野が急速に進んでいるのは間違いありませんが、本当に実社会で使われていくのは、まさにこれからという段階です。
ディープラーニングは何が凄いのか
本書では、現時点では人工知能=ディープラーニングであると説明されています。それぐらいディープラーニングが画期的なブレイクスルーだったということです。
ディープラーニングは、人間でいう「目の獲得」であると例えられます。これまで、画像や映像を取り込んでもうまく物事を認識できなかったプログラムが、ディープラーニング技術を使うことで、外界の情報をうまく取り込み、理解をし、それに応じてリアクションを変えることができるようになったからです。
AIが研修・活用されている領域は画像認識だけに限りませんが、とはいえ今非常に注目されている領域はやはり画像認識や、そこから派生するロボットだということです。
本書では、ロボットの領域に関しても解説されており、まだまだ難しい部分があるものの、これから発展していく領域であると書かれています。
そうなると2020年代はロボット産業が面白いと思いますね。おそらく2年くらいかけて人工知能とロボットの融和が起き始めて、2030年代後半には巨大産業化していくのではないでしょうか。
ロボット技術の難しさは、以下のようなところにあるようです。
ロボットの機能として「蓋を回す」という行動はできるのですが、加減して回して開ける、加減して回して閉めるのが難しい。 「人間の力加減の再現は意外と高いハードルになっています。手先の再現と なると、まだ5年以上のスパンで考えなきゃいけないでしょう。 人間は、脳が凄いのではありません。細かい手先の動きや、ちょっとした 力加減、そういった「当たり前」だと思われていることが凄いのです。当た り前すぎて、我々が認識できていないだけです。
最近ソフトバンクのペッパーが、発売当初に比べてどんどん使われなくなってしまっているというのがニュースになっていましたが、中長期で考えればやはりロボット領域で先端にいるというのは、ソフトバンクにとっては重要なポジショニングなんだな、と改めて理解しました。
ペッパー君さようなら 8割超が“もう要らない”〈週刊朝日〉(AERA dot.) – Yahoo!ニュース
ちなみに、AI白書でも同じようにロボット領域に関しての言及がされています。物理的な問題はまだまだあるものの、これを解決すべくいろんな研究者や企業が取り組んでいることは間違いありません。社会に当たり前のように普及するレベルはもう少し先のことかもしれませんが、「確かに来る未来」という感じです。
人工知能は万能になれるか?
人工知能が人間を超える「シンギュラリティ」という言葉も有名になりましたが、本当に人工知能が人間を超えることができるようになるのでしょうか。
それについても本書に言及されていますが、「現時点ではまだハードルが高い」ということです。シンギュラリティ自体も、2045年頃と言われているので、いずれにしてもまだ時間がかかるということでしょう。
本書を読んで「なるほど」と思ったのは、コンピュータが本当の「意味」を理解するのが難しい、という点です。例えば、本書の中でこういう記述があります。
意味を理解している人工知能を「強い人工知能」と言います。 「弱い人工知能を統合して、何でもこなせる高い汎用性がある人工知能が強い人工知能だと紹介している人が結構いるようですが、それこそ意味を理解 していないですね(笑)。 「意味を理解している」と言うのと、「汎用性が高い」と言うのは全く別です。
いろんな物事や出来事に意味を紐づけて、考えたり発想することが人間の思考の特徴でもあるのですが、その点はコンピュータに理解させるのは難しいのですね。ディープラーニングでも、これまでできなかった解析ができるようにはなっていますが、それでもあくまで「人間が与えた情報に基づき、一定の回答を出力する」という行為のままです。
例えば、「意味を理解する」というのはこういうことです。
無い状態を想像できるようになって、それは初めて「意味を理解してい る」と言えます。何々して無いという否定の状態が想像できれば、意味を理解していると言えます。無い状態の理解こそ絶対条件なんですよね。 人間が凄いのは、無いときに想像力と言うか妄想力で「ある状態」をイメージして、何かを作れてしまう点だと言えます。
確かに、こういう思考パターンは人間は可能ですが、今の人工知能では難しいでしょう。本当に人間を超えることができるのか、というのは興味をそそられるテーマではありますが、まだハードルはあるということです。
それよりは、実用的なAIがいろんな場面で普及していくことが先行しそうです。
ということで、これだけブームになっている人工知能を、さらっと理解するためには良い本だと思います。とにもかくにも、理解しやすく読みやすい。
[amazon_link asins=’4334043380′ template=’Original’ store=’tob-22′ marketplace=’JP’ link_id=’fe885adf-e040-4e72-8c09-557e6e9e7548′]
それ以外にも、最近は人工知能をちゃんと理解しようと、AI白書も読みました。こちらは白書なので分厚く、お世辞にも読みやすいとは言えませんが、それでもしっかりと書かれているので、理解を深めたい人にはおすすめです。
[amazon_link asins=’4049110148′ template=’Original’ store=’tob-22′ marketplace=’JP’ link_id=’ef6874b4-3241-4731-97a8-f24eb7967898′]