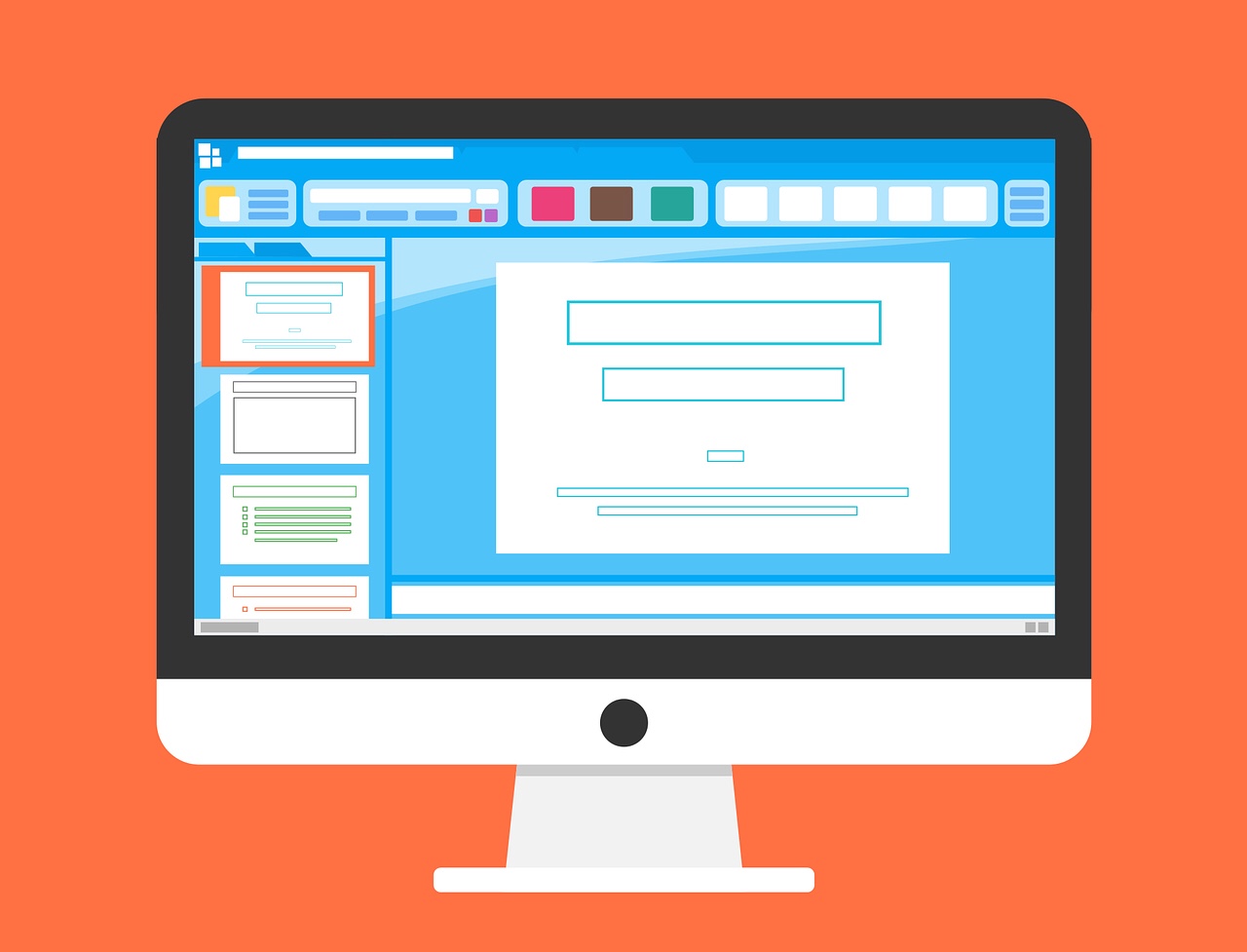以前2012年に、パワポ資料の作成スピードを上げる方法を書きました。
それからも自分なりにいろいろ方法を見直してきて、Tips等も更新できそうなので、改めて書いてみます。
心構え編
いきなり書き始めない
まず重要なのは、いきなりパワポに書き始めないことです。パワーポイントは、頭の中がまとまっていない状態で書くのはよくありません。全体のストーリー性が十分に成立しないまま、作ってしまって後戻りができなくなる、という状況に陥りがちです。
ということで、最初に全体構成を整理しましょう。簡単なものであれば、メモ帳の箇条書きでもよいと思いますし、マインドマップやアウトライナーもよい方法だと思います。個人的には、OneNoteで箇条書きを使って構成を考えることが多いです。
自分なりにやりやすい方法でどうぞ。
準備編
準備編の目的は、資料の作成スピードを上げるために、いくつか用意しておくべき作業です。
素材集をつくる
自分でよく使うクリップアートや図形などの素材集を、予めネタ帳として持っておきましょう。人物やオフィス用品など、使いたいイラスト・アイコンは、すぐに取り出せるようにしておくと作業が早くなります。
最近は高品質なものがネットに転がっていますので、そういうものを知ったら、ちゃんと保管しておくと良いでしょう。
最近だと、Googleのマテリアルアイコンが秀逸でした。Google自体が商用でも無料で利用できる形で公開してくれていますが、こちらのサイトでは、それをさらにパワポで使えるように変換してくれています。
もうアイコン探しで迷わない! パワーポイント用フリーアイコン942種類!
これがあるだけでも、アイコンセットには困らないと思います。
こちらの「iconsweet2」もおすすめです。
プレゼン資料の表現力が増す!ビジネス用途に使いやすいフリーアイコン(×331個)のご紹介|PowerPoint Design
こちらもいいですね。
ちなみに、デザイン系のWeb素材に関してはこちらのサイトをチェックしています。
よく使うフォーマットはテンプレート化する
提案書や報告書など、決まった形式にできるものはテンプレート化しておきましょう。あるいは、自分で説明しやすいパターン(現状→問題→解決策みたいな)があれば、そういうものをテンプレート化しておくのもよいでしょう。
パターン化・テンプレート化は、作業効率向上の鉄板です。
フォント・色使いを決めておく
自社のコーポレートカラーなど、テーマとなる色版のパタンやフォントは、あらかじめ決めておくと毎回悩まずに済みます。
複数人でいろんな資料を作る場合は、ばらつきが生まれず統一感が出やすくなります。
色の組み合わせについては、カラーパレットを使うと良いでしょう。Adobeのこちらのサイトがお勧めです。
カラーホイール | カラースキーム – Adobe Color CC
自分でカラーパターンを作ることもできますし、いろんな人が作ったカラーパターンの中から選ぶこともできます。
これらのカラーパターンをPowerPointに用意しておき、作成した資料のオブジェクトは、用意した色から選択していくようにすると、統一感を出しながら作業も早くなります。
操作編
ショートカットを覚える
オフィス系の操作全般に言えることですが、ショートカットを覚えると作業は格段に速くなります。僕もそんなたくさん知ってるわけでは無いですが、基本的なところを知っておくと、効率化できるでしょう。
| ショートカットキー | 操作 |
|---|---|
| Ctrl+ C | コピー |
| Ctrl+ X | 切り取り |
| Ctrl+ V | 貼り付け |
| Ctrl+ S | 保存 |
| Ctrl+ D | 複製 |
| Ctrl+ Z | 元に戻す |
って言っても、こんな基本的なことぐらいです。
クイックアクセスツールバーを使いやすいように設定しておく
よく使うコマンドで、ショートカットキーでは使わないコマンドはクイックアクセスツールバーに設定しておきましょう。リボンタブの上にあるやつです。
Excel初心者必見!クイックアクセスツールバーの使い方とおすすめ機能
僕は書式のコピーやフォント設定などをここに配置しています。それだけでも、毎回上のメニューバーから切り替えてクリックするよりは早くなります。
良い環境整えて、素早く効率的に作業できるようにしましょう。