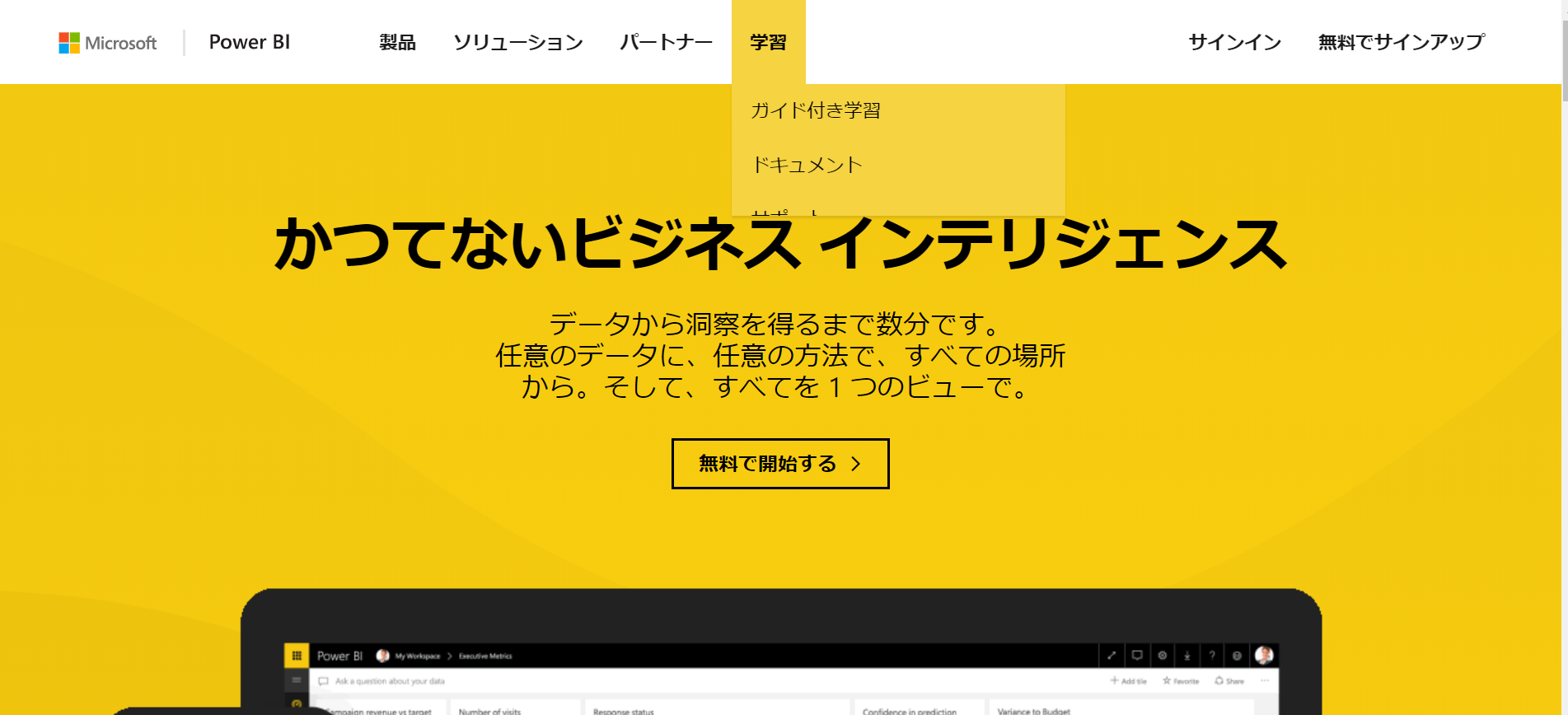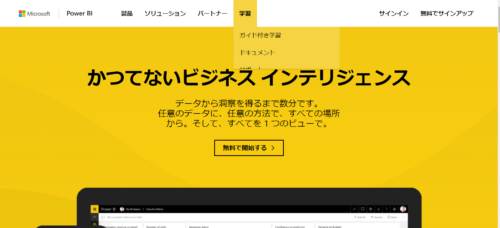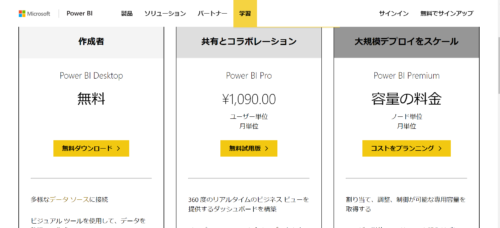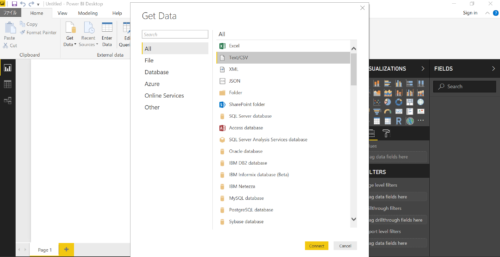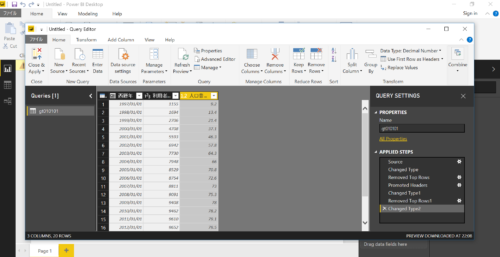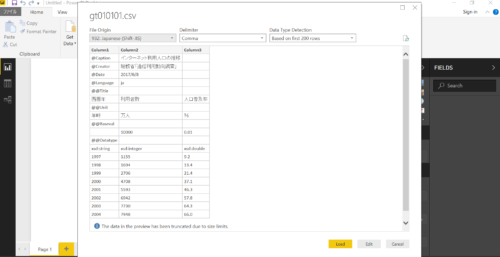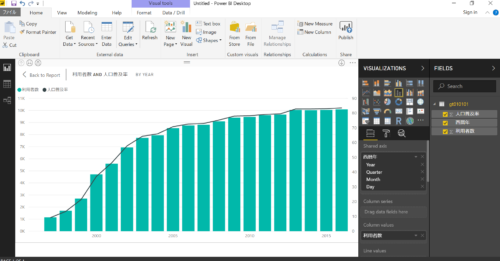最近は、データ分析やデータアナリティクスという言葉を、いろんなところで目にするようになりました。Googleトレンドで見ると、データ分析やBIツールと言う言葉は、ここ5年間で徐々に増えてきています。
そこで、手軽に使えるBIツールを調べていたら、Excelがデータ分析に向けて大きく進化していることを知り、非常に驚きました。
それを知ったきっかけは、こちらのMicrosoftの教育用の動画です。
今のExcelには、データ分析用にいくつか新しい機能が搭載されていて、大量のデータを分析しやすくなっています。「ExcelでセルフBIができるんだ!」と嬉しくなってしまって、試そうと思いました。
バージョンに注意。BI機能が使えるExcelは限られている
これはいいじゃないかと思って、自宅のExcel 2016を調べてみたら、これらの機能が使えませんでした。どうやらExcelのバージョンによって、使えるBI機能は限られており、ざっくり言えば自宅用では使えないようです。
・Office 365 Pro Plus
・Office Professional Plus 2016
・Office Professional Plus 2013
・Excel 2013 スタンドアロン
・Office Standard 2013(一部制限あり)
・Office Professional Plus 2010(一部制限あり)Power BI、PowerPivot、Excel Pivotテーブルとの違いは? | POWER BI FORUMから引用
せっかくテンション上がったのに、がっかりしてしまいました。
MicrosoftのPower BI Desktopが良さげ
しかし、いろいろ調べてみると、同じようにデータ分析の機能としてPower BIというBIツールをマイクロソフトが提供しています。
これらも、冒頭で紹介したExcelの最新機能と同じように、データを正しい形で取り込み、DAXというデータ分析に特化した新しい言語を使うことができます。具体的には、次の点でPower BIを使うメリットがあります。
| メリット | 内容 |
|---|---|
| 多様なデータの取り込み | ExcelやCSVをはじめ、Google AnalyticsやFacebookなど様々なデータの取り込みが可能。 |
| データモデルの整形 | 取り込んだデータの型を変更・統一したり、独自の計算列を設けることが可能。 |
| 多角的な分析 | 取り込んだデータを様々な角度から分析できる。 |
| レポート作成の効率化 | 簡単にいろんなグラフを作成し、レポートにすることができる。 |
Power BI上でこれらのことができるので、使いこなせれば、大量のデータを効率的に分析し、レポートまで作成することができるというわけです。
Power BIにもいくつか種類があるので注意
ややこしいのは、Power BIにもいくつか種類が存在しており、有償・無償も変わるということです。料金体系をみると、Power BI Desktop、Power BI Pro、Power BI Premiumの3つに分かれています。
Power BI の料金 | Microsoft Power BI
チームでの共有や、クラウドサービスとの連携などの面で高機能になっていきます。無償のPower BI Desktopでも分析機能は十分に使えるので、まずはPower BI Desktopから始めてみると良いのではないでしょうか。
試しにPower BI Desktopを使ってみる
早速試しに使ってみましょう。Data.go.jpで見つけた「インターネット利用人口の推移」というデータを使って、分析してみます。
インターネット利用人口の推移 – インターネット利用人口の推移_CSV – DATA GO JP
データの取り込み
最初に、CSVでダウンロードしたファイルを、「Get Data」からCSVファイルを指定して、取り込みます。多様なフォーマットに対応していることがわかりますね。
データの整形
次はデータの整形です。余分な行の削除、見出し行の設定、各列のデータ型の指定などができます。行列の転置もできますよ。
今回、取り込んだ状態のままでは、余分な行があるので整形しないといけません。
余分な行を削除し、見出し行の設定、各データを日付型や数値型に変換します。
Power BIが良いのは、こういうデータの整形した経緯を「クエリ」として記憶しておいてくれることです。これをやることで、今後元データを更新したら、データの読み込みからデータの整形までを自動で実行してくれるんですね。
分析データの作成
グラフや表など、様々な分析をすぐに行うことができます。クロス集計した結果をグラフ化する場合も、Excelだと一度ピボットテーブルなどでクロス集計表を作ってグラフ化する手間が必要ですが、Power BIだと、データセットからいきなりクロス集計したグラフを作成することができます。また、様々なグラフが用意されているので、用途に合ったグラフを選び、その値をドラッグしたり、フィルターで条件を指定するだけで、多様なグラフをすぐに作ったり変更することが可能です。分析に特化したソフトだけあります。
今回は、簡単に年ごとの利用者数と人口普及率を棒グラフ・線グラフを表示してみます。グラフの種類を選んで、対象データをドラッグするだけでできます。
レポート作成
最後は、分析データをレポートにします。各シートにグラフや表を配置できますので、ダッシュボード的に使うと良いでしょう。また、各グラフは自動で連動しますので、どこかのグラフで選択したりドリルダウンで絞り込みを行うと、他のグラフも連動して値を表示してくれます。
Power BI Desktopでは、パワーポイントなどに直接出力することはできないところが残念です。加工できるようにしたければ、各グラフの元データはエクスポートできるので、Excelで加工やグラフ化すると良いでしょう。面倒ですが、このあたりは仕方ありません。
まとめ
今後は一層データ分析が重要になっていくと思いますし、こういうセルフBIツールが普及することで、様々な場面でデータを活用できるようになるんじゃないでしょうか。
Power BI Desktopは無償で使えますし、今回書いた基本的な機能以外にも、様々なことができるので、活用していきたいと思います。
Power BI Desktop | Microsoft Power BI
本格的に学ぶなら、オンライントレーニングのUdemyがおすすめです。