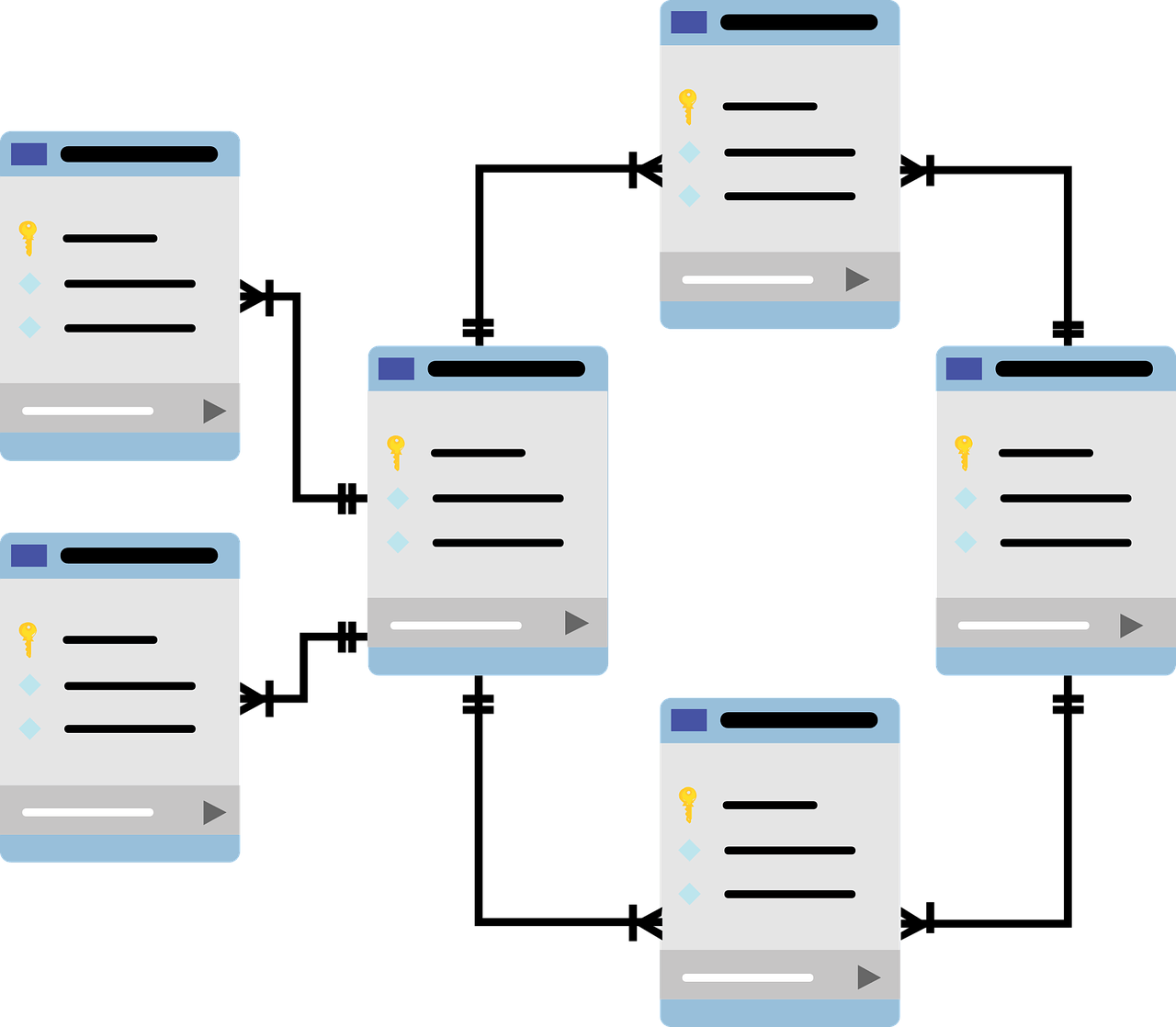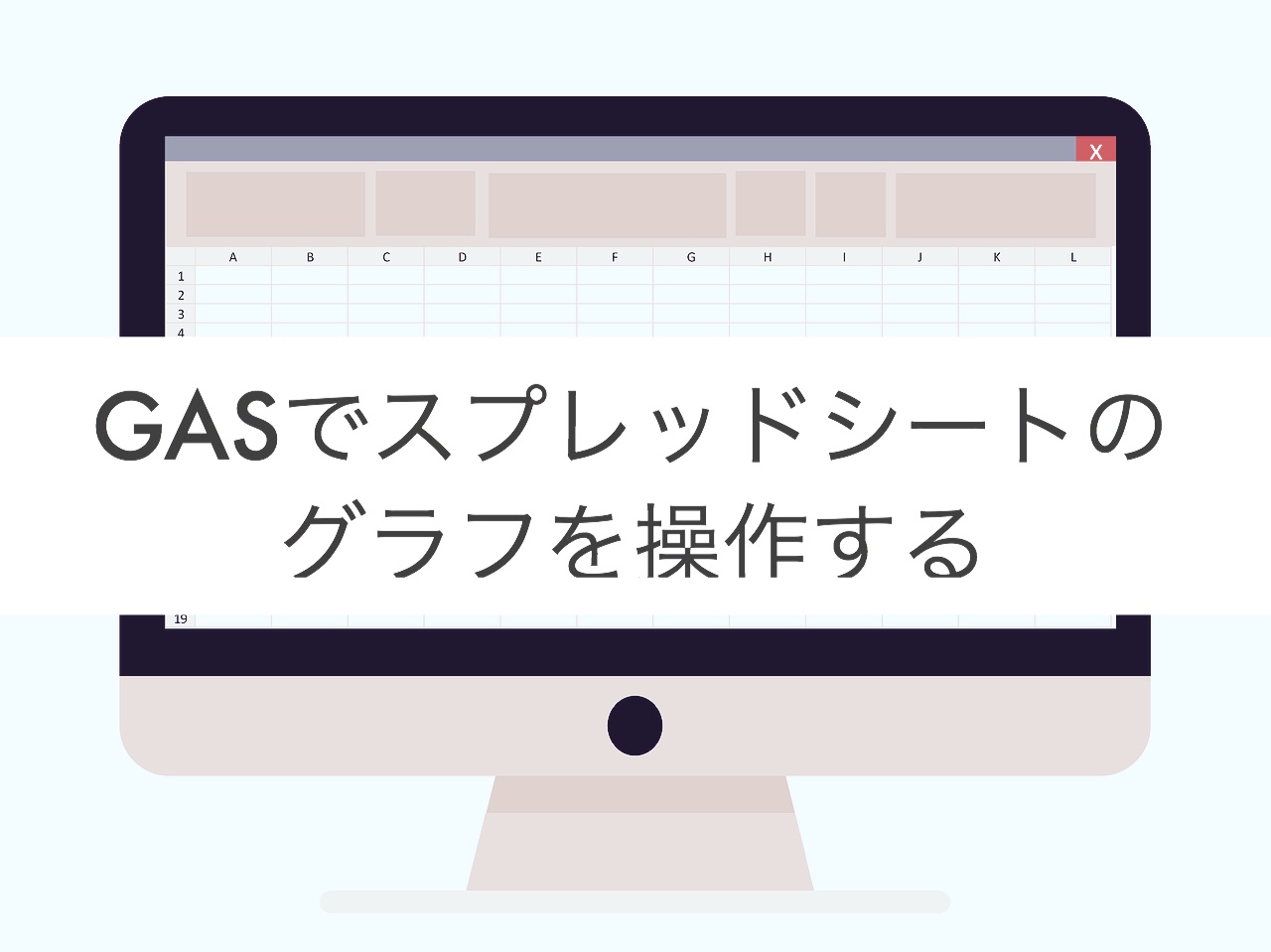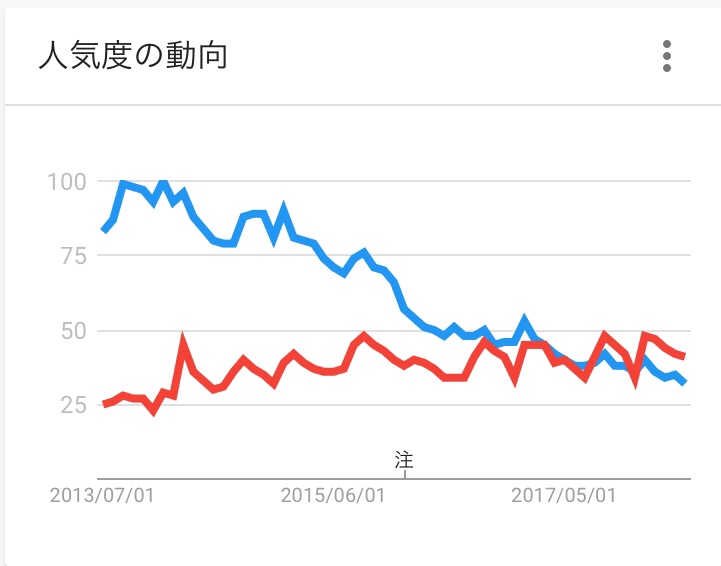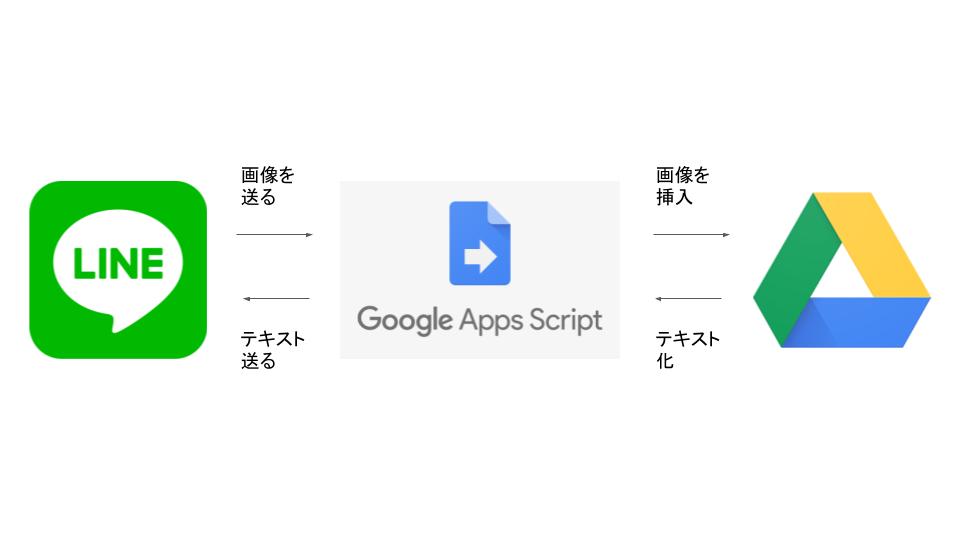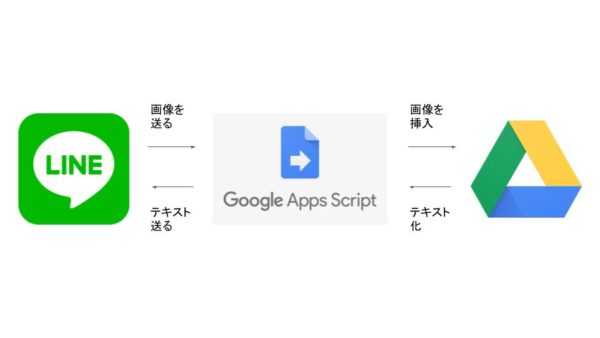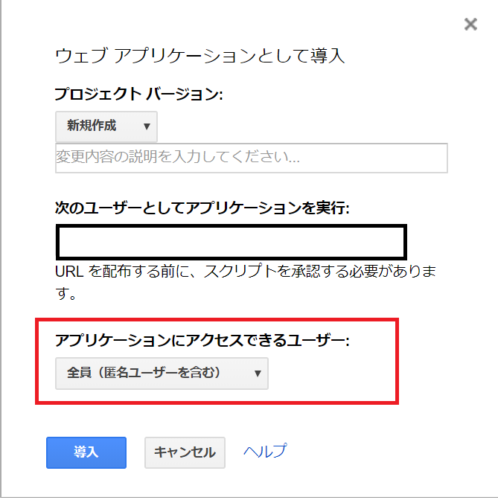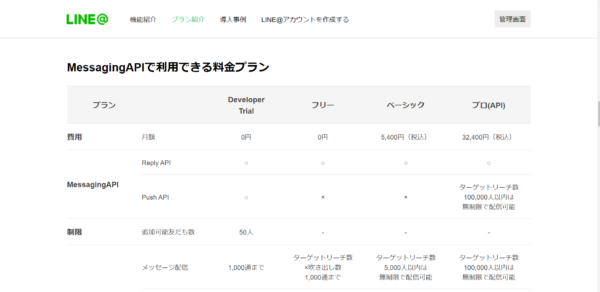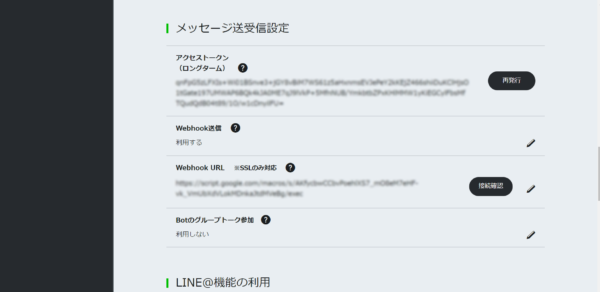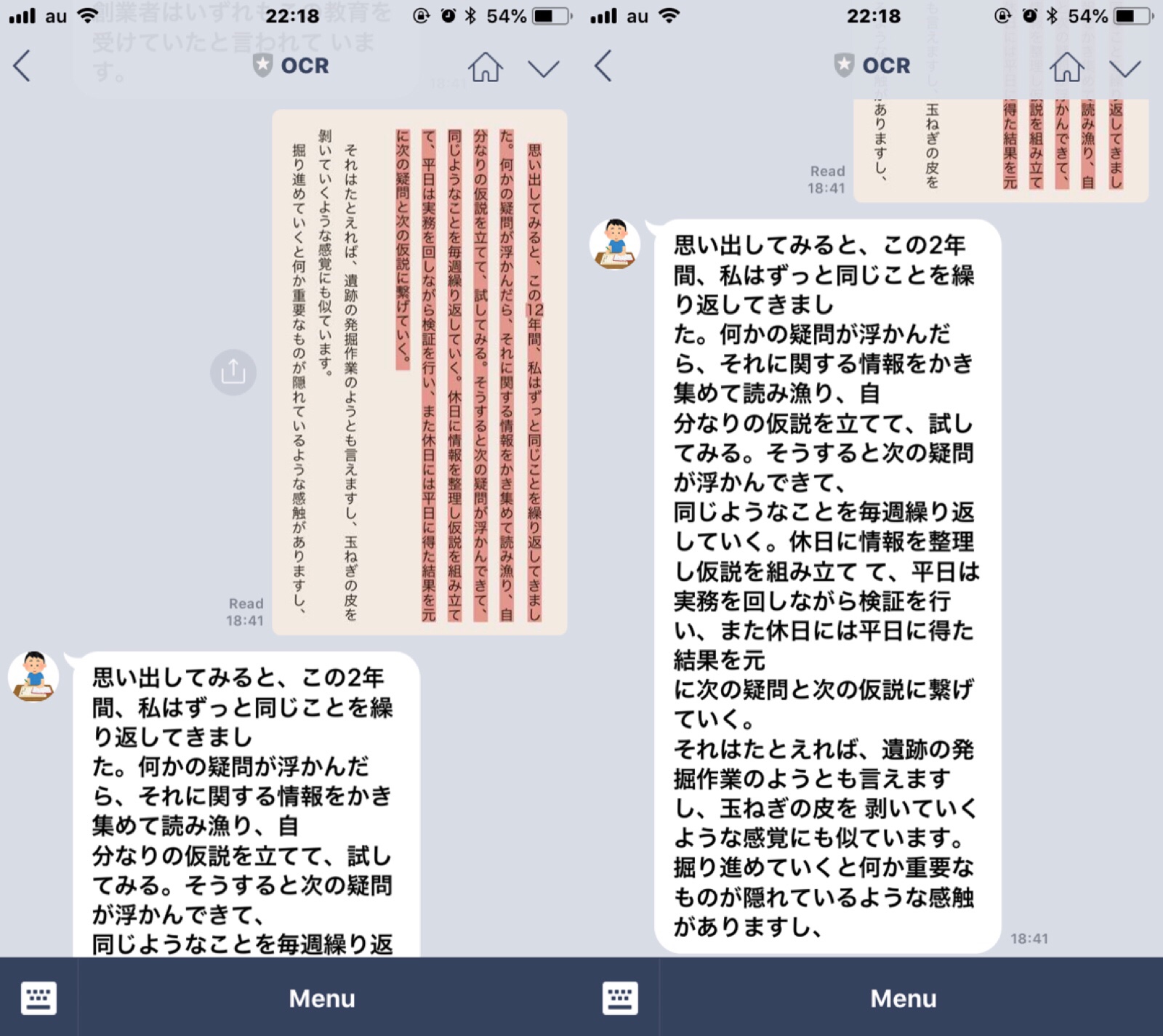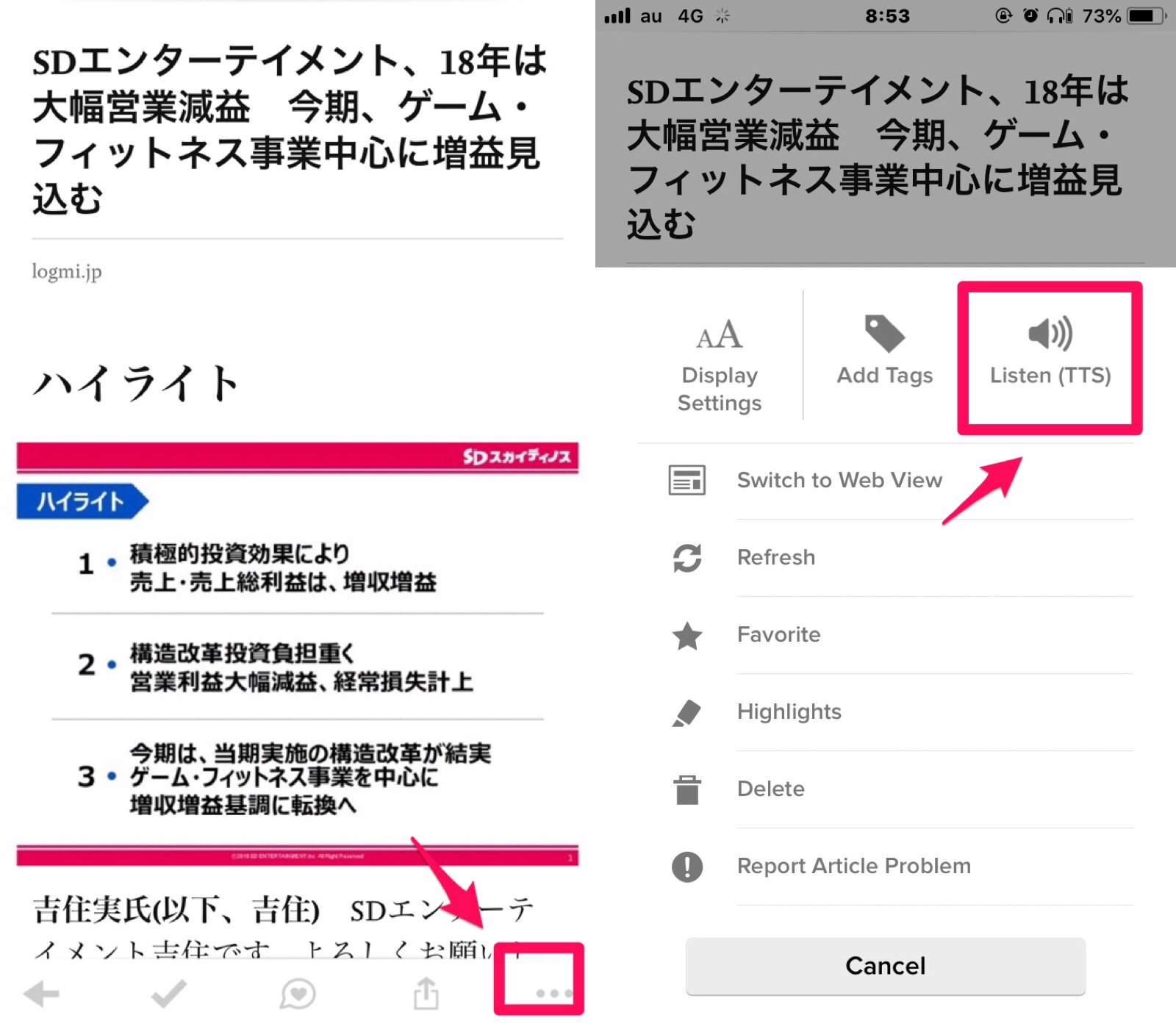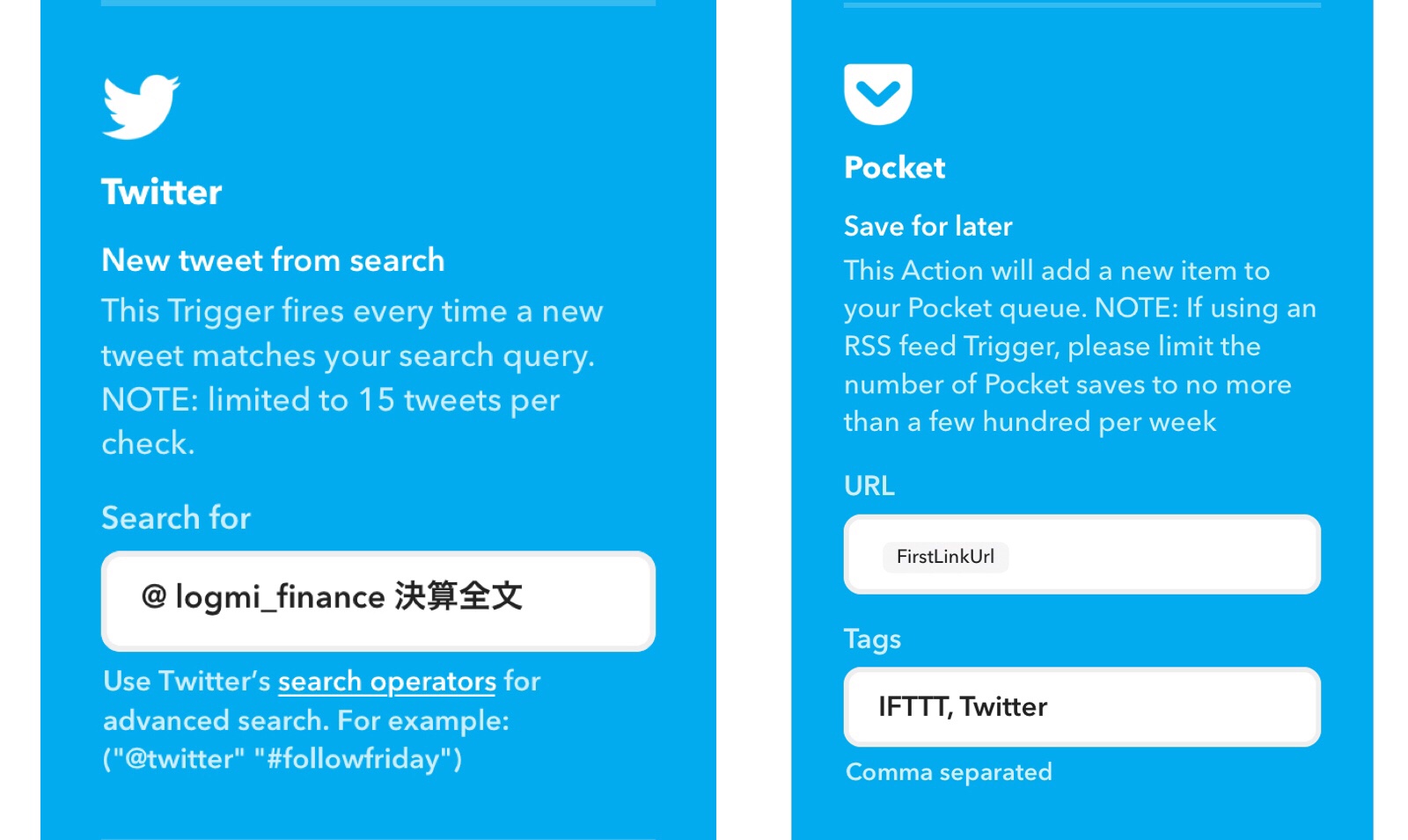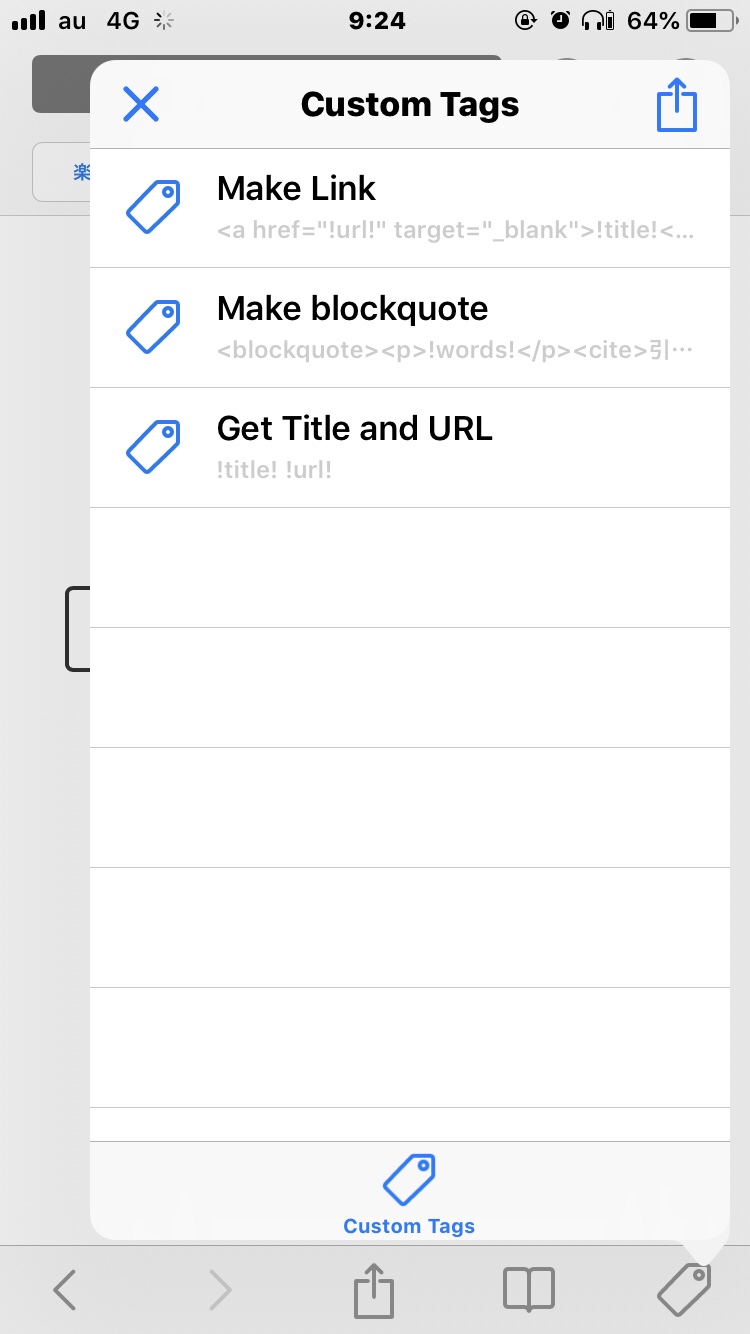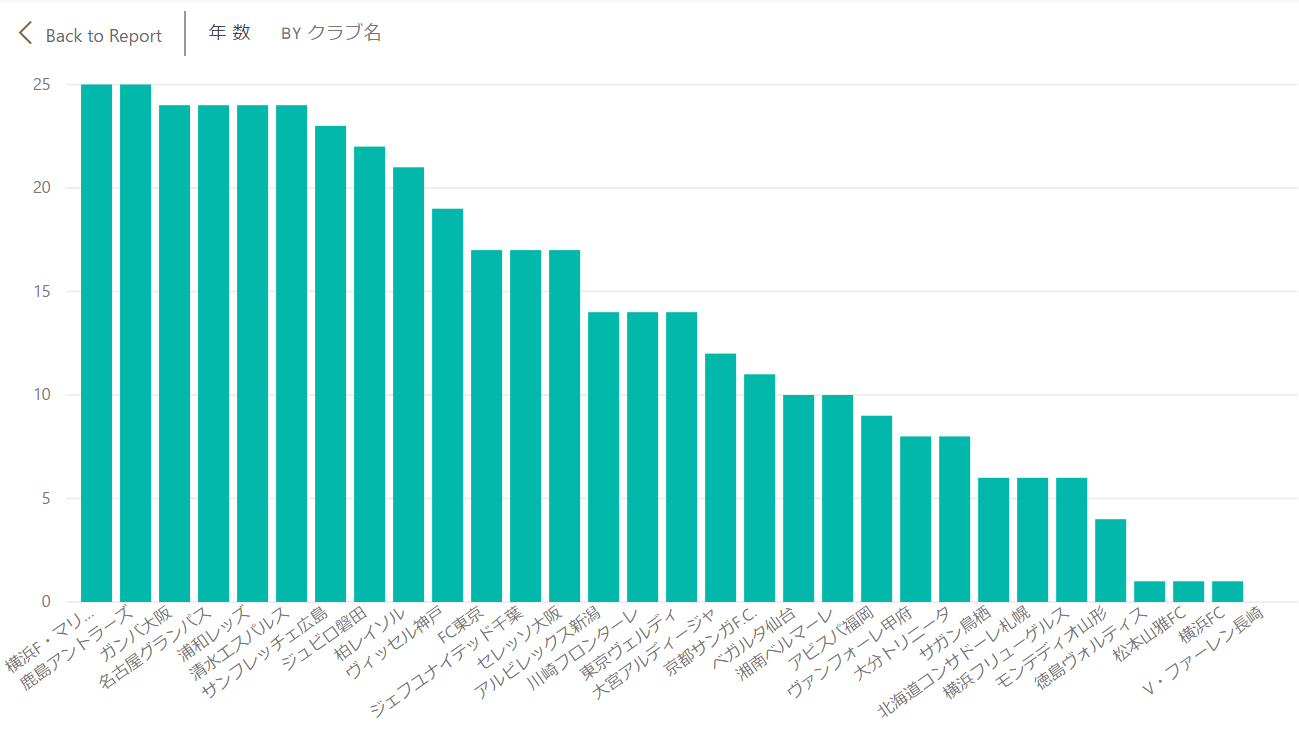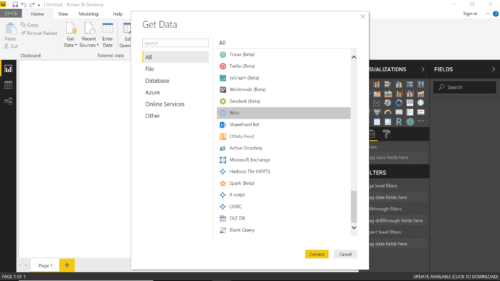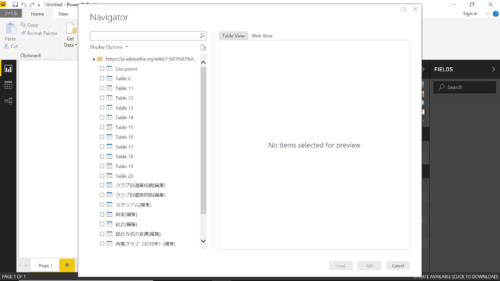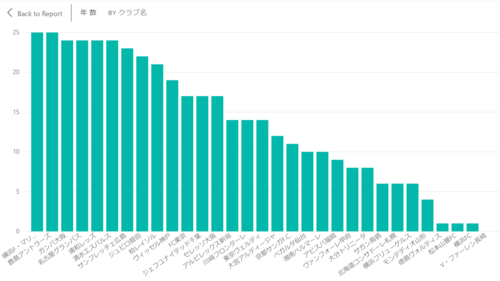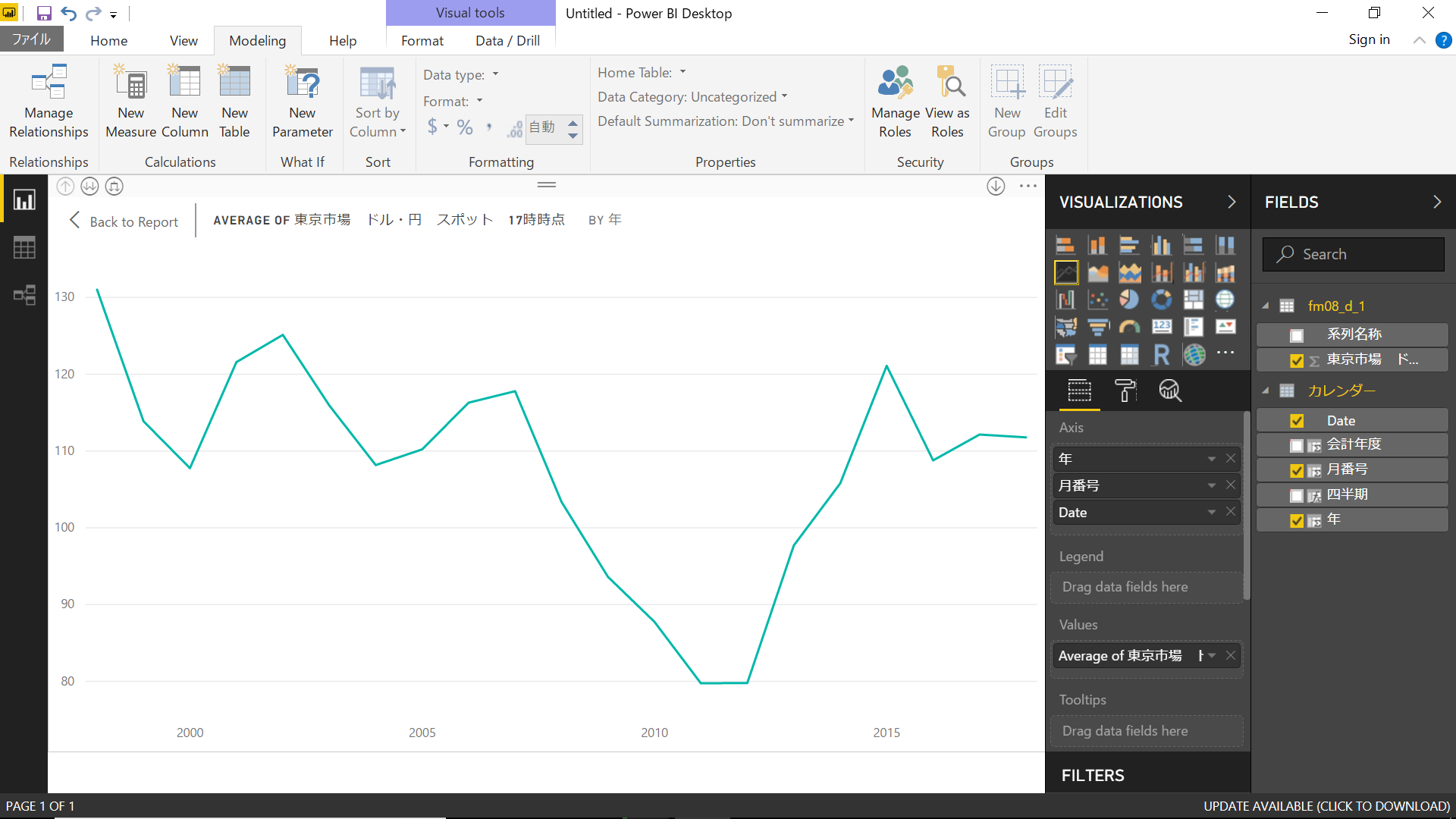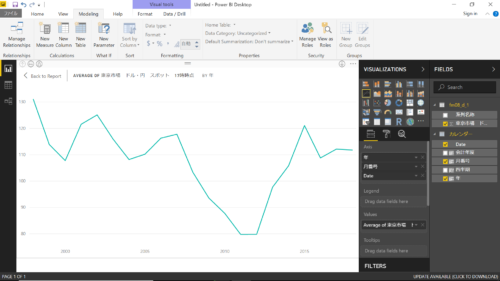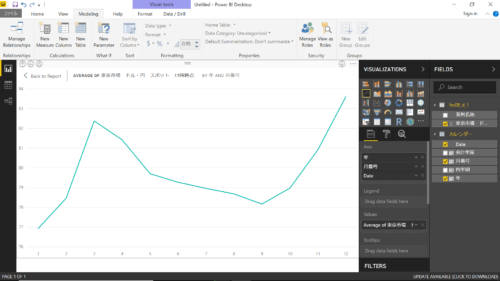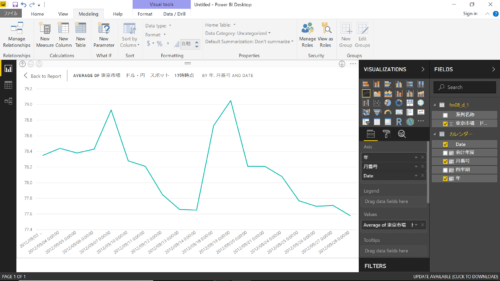この記事は、週末プログラミングの一環です。
データ分析がブーム的に盛り上がっていますが、今でも Excelはビジネス現場での重要なツールですよね。
そして、あまり知られていませんが、マイクロソフトはどんどんExcelを進化させていて、データ分析しやすくしています。PowerBIというBIツールも提供していますしね。
そして今回紹介したいのは、データ分析を簡単にしてくれるPowerQuery(パワークエリ)というExcelアドイン機能です。これを知っておくと、データの加工処理が劇的に楽になります。
データを集計、加工するときの問題
大量にあるデータをクロス集計したりするためには、ピボットテーブルが便利です。
しかし問題は、ピボットテーブルを作る前の段階にあります。元のデータを綺麗に整形しなきゃいけないのです。。。
例えば、元のデータに余分な行が含まれていたり、複数のデータを組み合わせなきゃいけなかったり。データが加工しやすいきれいな状態で存在している、ということの方がレアですから。
データ分析作業の大半は、前処理の労力に占められるとも言われます。こんな本もあるぐらいです。
この前処理をいかに効率的に行うかが、データ分析の生産性に大きく左右されるのです。
データの取り込みと加工はPowerQueryを使う
そして本題に入りますが、その前処理を簡単にしてくれるのが、Power Queryです。
この機能をExcelで使う場合は、Officeのバージョンに注意してください。Office2016では普通に入ってます。それ以前のバージョンの方はアドインをインストールすると使えるようになります。
手抜きで申し訳ありませんが、導入方法や基本的な使い方はこちらをご覧ください。
ExcelでPower Queryを使い始めるには – Qiita
ExcelでPowerQueryを使ってデータ収集分析 – Qiita
PowerQueryで一番良いところはピボット解除ができる
データを集計、加工したい場合、クロス集計データであれば単純集計に変換した方が良いです。その方がデータをいろいろ加工しやすくなりますよね。
クロス集計の例
| データ | 国A | 国B | 国 C |
|---|---|---|---|
| 人口 | 100 | 200 | 300 |
| 面積 | 10 | 20 | 30 |
| GDP | 50 | 100 | 300 |
↓
単純集計に変換
| データ | 国 | 値 |
|---|---|---|
| 人口 | 国A | 100 |
| 人口 | 国B | 200 |
| 人口 | 国C | 300 |
| 面積 | 国A | 10 |
| 面積 | 国B | 20 |
| 面積 | 国C | 30 |
| GDP | 国A | 50 |
| GDP | 国B | 100 |
| GDP | 国C | 300 |
このクロス集計→単純集計への変換が、Excelでは結構面倒です。でも、PowerQueryであれば簡単にできてしまいます。
①データを一度読み込む
②読み込んだデータの対象の列を選択して、「ピボット列の解除」を行う
③列を選択して、右クリックから列を解除
これで以上です。これだけでリスト形式のデータが出来上がりました。最初これを知った時はほんとに感動しましたよ。
データに空白がある場合は注意が必要
データが空白の場合は、ピボット解除のときに消えるので注意してください。その場合は、先に空白のデータを適当なデータで埋めて、ビボット解除した後もう一度置換すれば良いです。
Solved: Re: Unpivot removes rows with no/null values – how… – Microsoft Power BI Community
PowerQueryは他にもいいところがたくさんあります。
- 膨大なデータを軽い動作で取り込めること
- WebやExcel、CSVなど多様なデータを取り込めること
- 取り込むデータを絞り込めること
- 取り込むときにデータを好きなように加工できること
- 加工したデータの変換方法を覚えておけること
Excelでのデータ処理を効率化したい人には、ぜひ試して欲しいですね。
PowerQueryを勉強するには
PowerQueryの情報は日本語だと少ないのですが、英語だとあります。
まとまって勉強するなら、Udemyのこちらのコースがおすすめです。英語ですが、字幕も出るので比較的わかりやすいですよ。英語の勉強も兼ねて、どうでしょう。
Microsoft Excel – Excel Power Query, Power Pivot & DAX
本だとこちらですかね。
![]()
ちなみに、PowerQueryは最新のExcelであれば統合されているので、すぐに使うことができます。