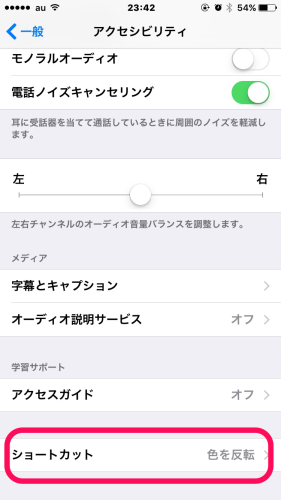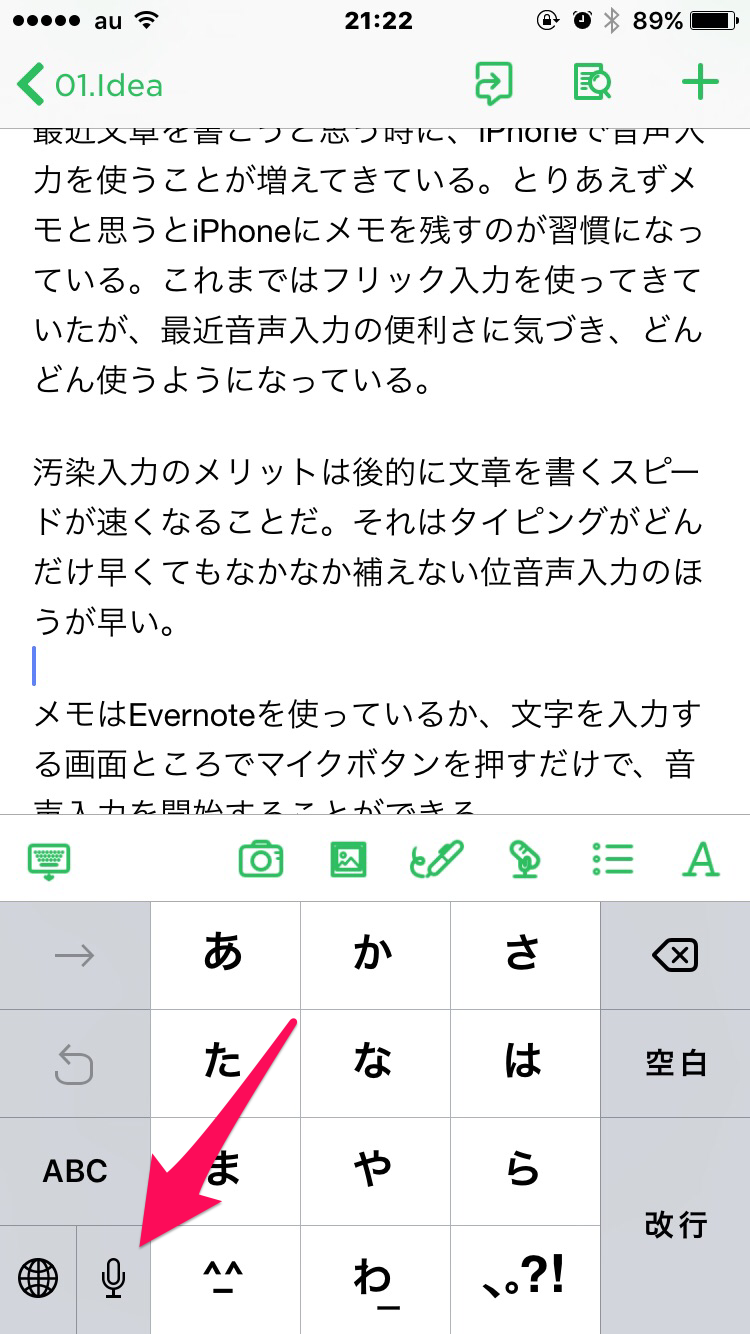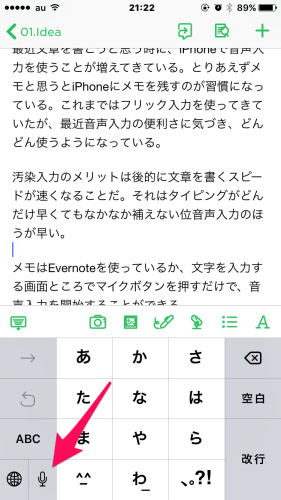「新しいことを習慣にしよう!」と思った時に、どうやって習慣づくりをしているでしょうか。結構、すぐに挫折したりしませんか?
新しいことを自分の習慣として定着させるのは、結構大変なことです。ダイエットや運動、禁煙などをやろうと思っても、誘惑を断ち切ることは簡単なことではありません。
そういう場合は、iPhoneアプリを使ってみましょう。習慣づくりを助けてくれるアプリはいくつもあります。僕は最近「Streak」というアプリを導入してから、新しい習慣づくりを楽しく進めることができてます。
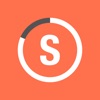 Streaks
Streaks
カテゴリ: 仕事効率化, ユーティリティ
Streakの良いところ
UIが洗練されている
最初にまずUIから。アプリのUIって結構重要です。ボタンの配置や設計などの「使いやすさ」も重要ですし、見た目の美しさなども、気持ちの面で使う気になる重要な要素です。
そういう点で、Streakは洗練されていて、非常に「使う気にさせてくれる」アプリです。
登録できる習慣は6つに限定されている
これは賛否分かれる点かもしれませんが、Streakは6つしか習慣を登録できません。しかし、僕はこれは良いことだと思っています。6つしか登録できないということは、6つに集中するということです。6つ以上、常に習慣化したいことがあるというのは、ちょっと欲張りというか、続きづらくなるんじゃないでしょうか。
6つに限定されることで、「色々やりたいことはあるけど、今はこの6つにフォーカスしよう」と考えることができます。本当に習慣化できれば、Streakから削除すれば良いのですし。
通知が柔軟に設定できる
習慣化をサポートするために、各項目をリマインドしてくれます。通知タイミングは習慣ごとにカスタマイズできますし、通知タイミングを「自動」にすることもできます。
僕は「自動」にしているのですが、そうすると、過去に実施したタイミングを考慮して、だいたいその時間にリマインドしてくれるようです。「何時にやろう」とあらかじめちゃんと定めなくても、なんとなくそれっぽい時間にリマインドしてくれるので、気に入っています。
こういう「かゆいところに手が届く」感じが良いですね。
ヘルスケアアプリと自動連携できる
iPhone標準のヘルスケアアプリと自動で連携してくれます。どう言うことかというと、例えば「1日5000歩、歩く」という目標にした場合、ヘルスケアアプリの歩数計の数字から自動で連携することができます。
自動で連携しておけば、わざわざ何歩歩いたか入力する手間が省けますよね。
それ以外にも、ヘルスケアアプリで記録していることは連携できます。登った階数、体重などです(体重はヘルスケアアプリに入力しないといけませんが)。
こうやって自動連携してくれると、入力の負担が減るので、余計続ける気持ちが継続できます。小さなことでも、できるだけ手間は減らして、余計なエネルギーは消費しないようにしたいですよね。
習慣化するための意志力は、工夫することで高めることができる
最近改めて、「スタンフォードの自分を変える教室」を読み返しているのですが、人間は様々な誘惑に負けて、意志力の弱さを露呈してしまう時があります。しかし、ちゃんと人間の意志力の仕組みを理解し、うまく付き合っていくことで、意志力は高めることができるのです。
[amazon_link asins=’4479305580′ template=’Original’ store=’tob-22′ marketplace=’JP’ link_id=’c6404a84-3cc3-45ea-8b4c-e18be8cf699c’]
こういうアプリを活用して、できるだけ面倒なことや我慢などのストレスを減らしながら、気持ち良く習慣化できるようにしていきましょう。それが、快適な生活につながっていくはずです。
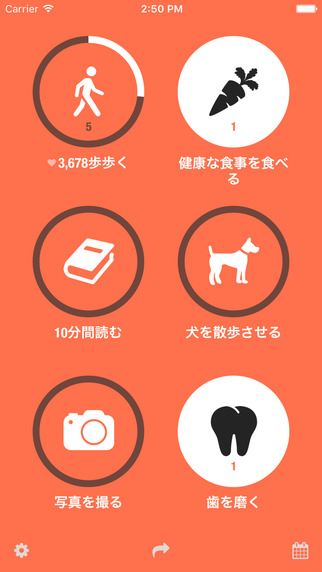
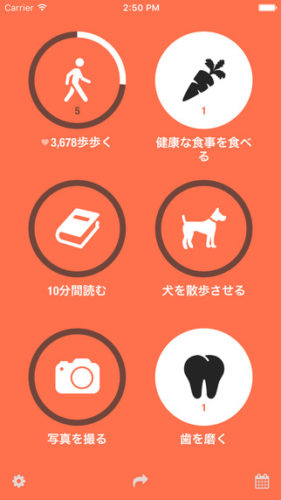


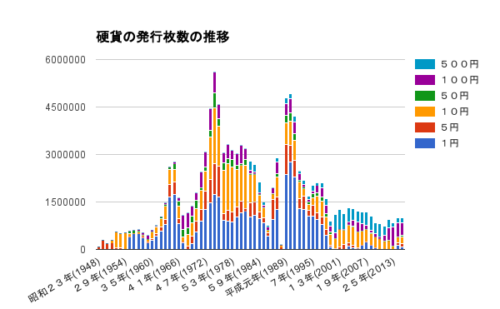
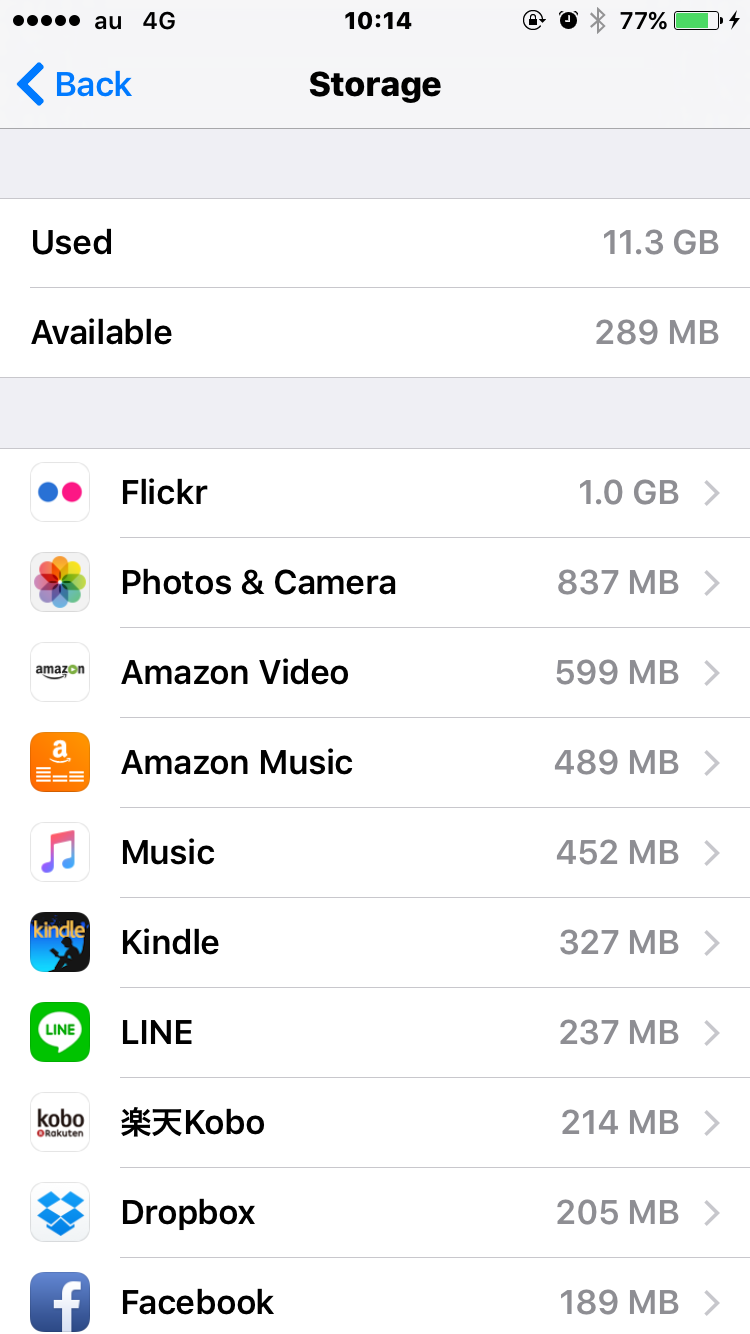
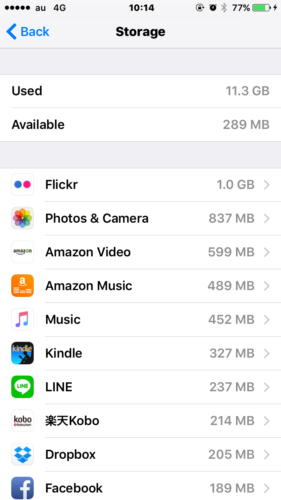
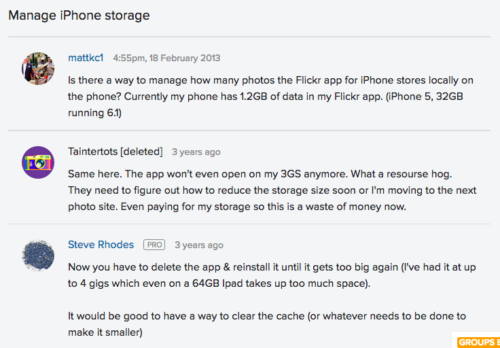

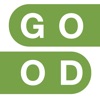

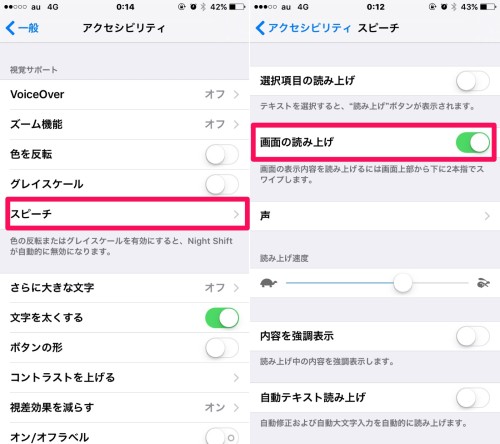
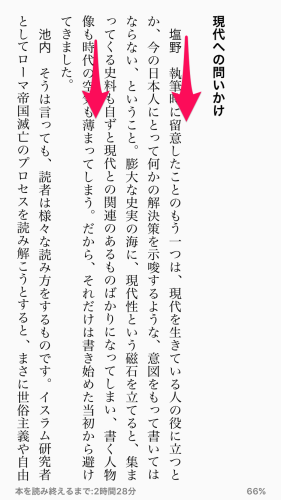


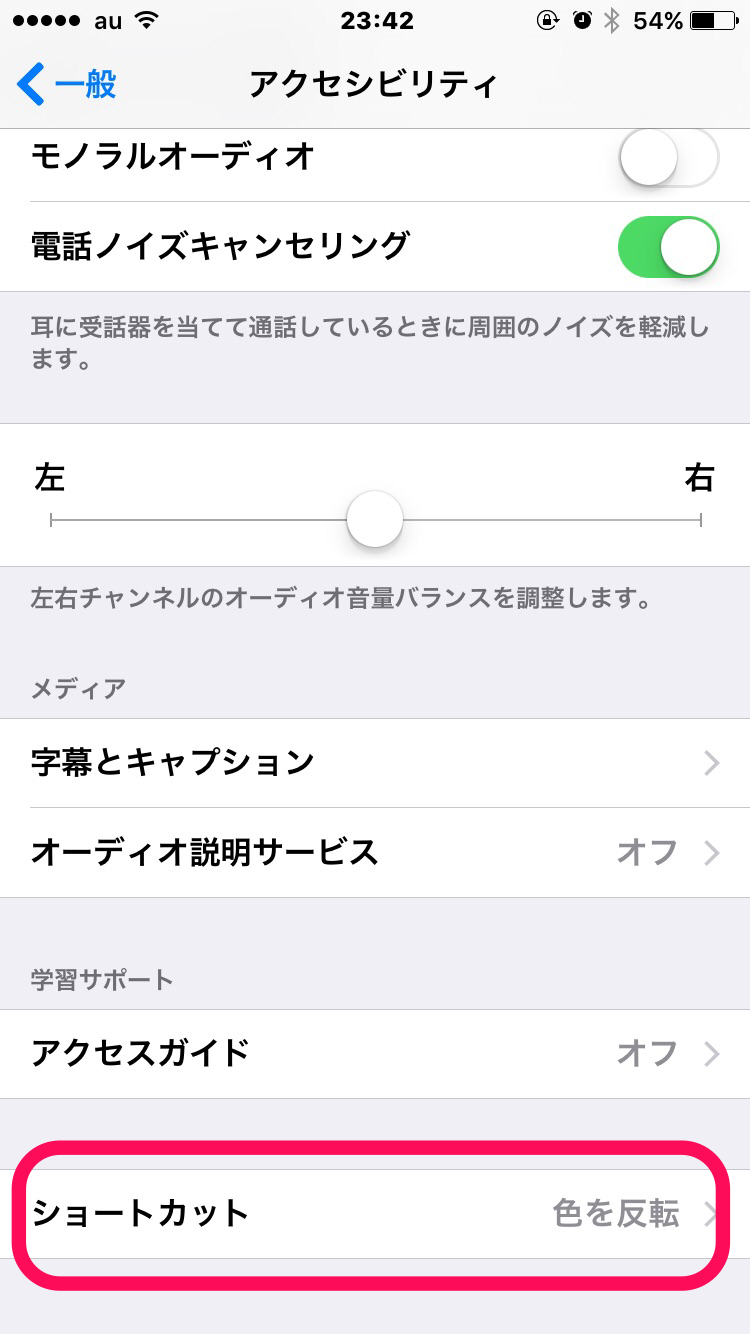
![[商品価格に関しましては、リンクが作成された時点と現時点で情報が変更されている場合がございます。] [商品価格に関しましては、リンクが作成された時点と現時点で情報が変更されている場合がございます。]](https://hbb.afl.rakuten.co.jp/hgb/19345baa.042b0664.19345bab.4b403663/?me_id=1310201&item_id=10001859&m=https%3A%2F%2Fthumbnail.image.rakuten.co.jp%2F%400_mall%2Fzoff%2Fcabinet%2Fitem2018%2Fza181p01.jpg%3F_ex%3D80x80&pc=https%3A%2F%2Fthumbnail.image.rakuten.co.jp%2F%400_mall%2Fzoff%2Fcabinet%2Fitem2018%2Fza181p01.jpg%3F_ex%3D240x240&s=240x240&t=picttext)