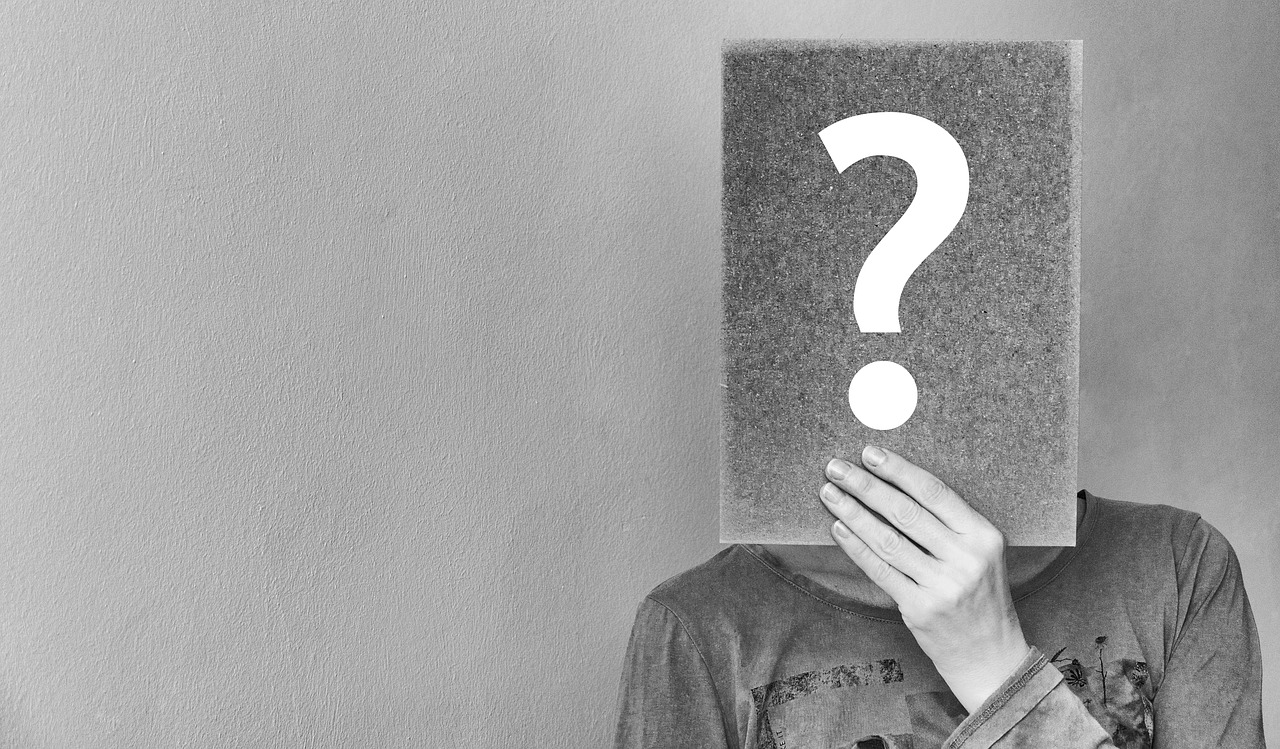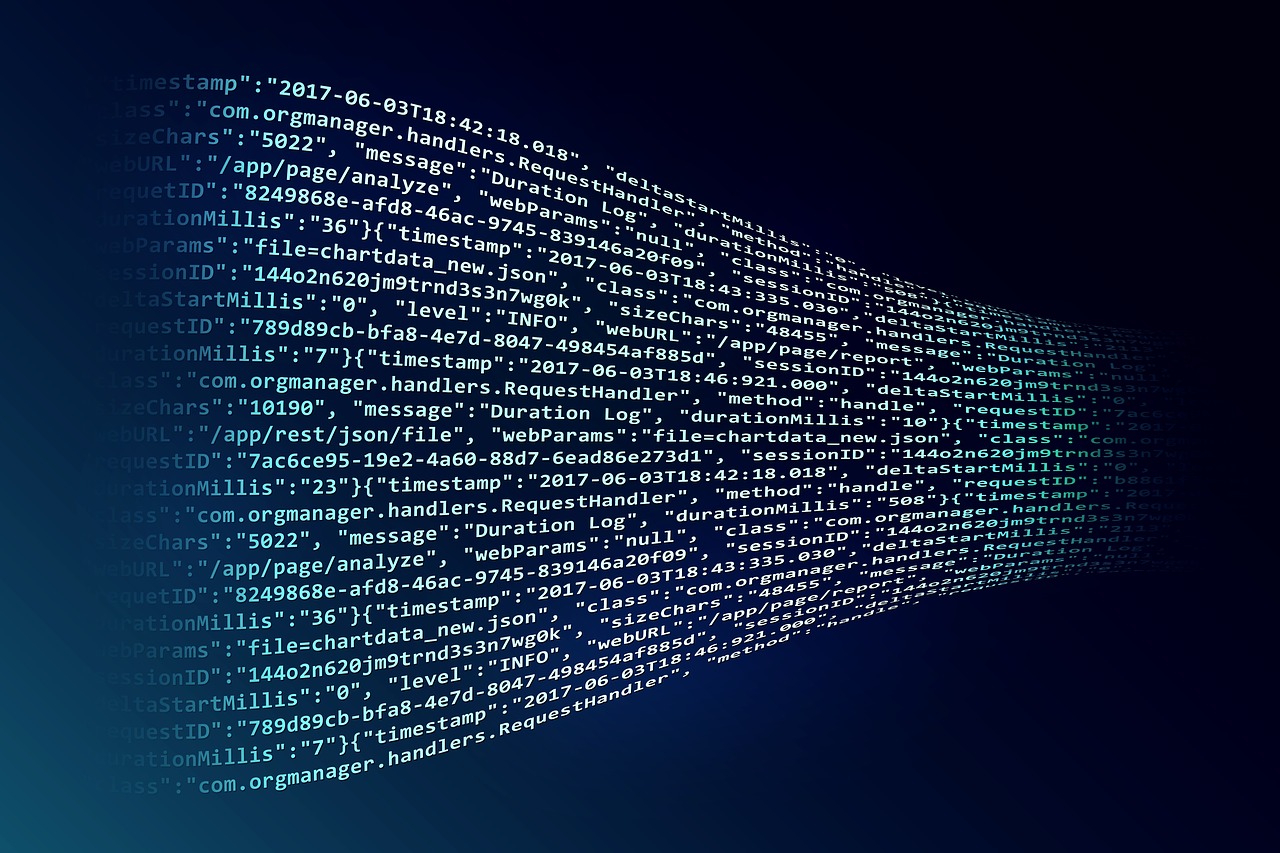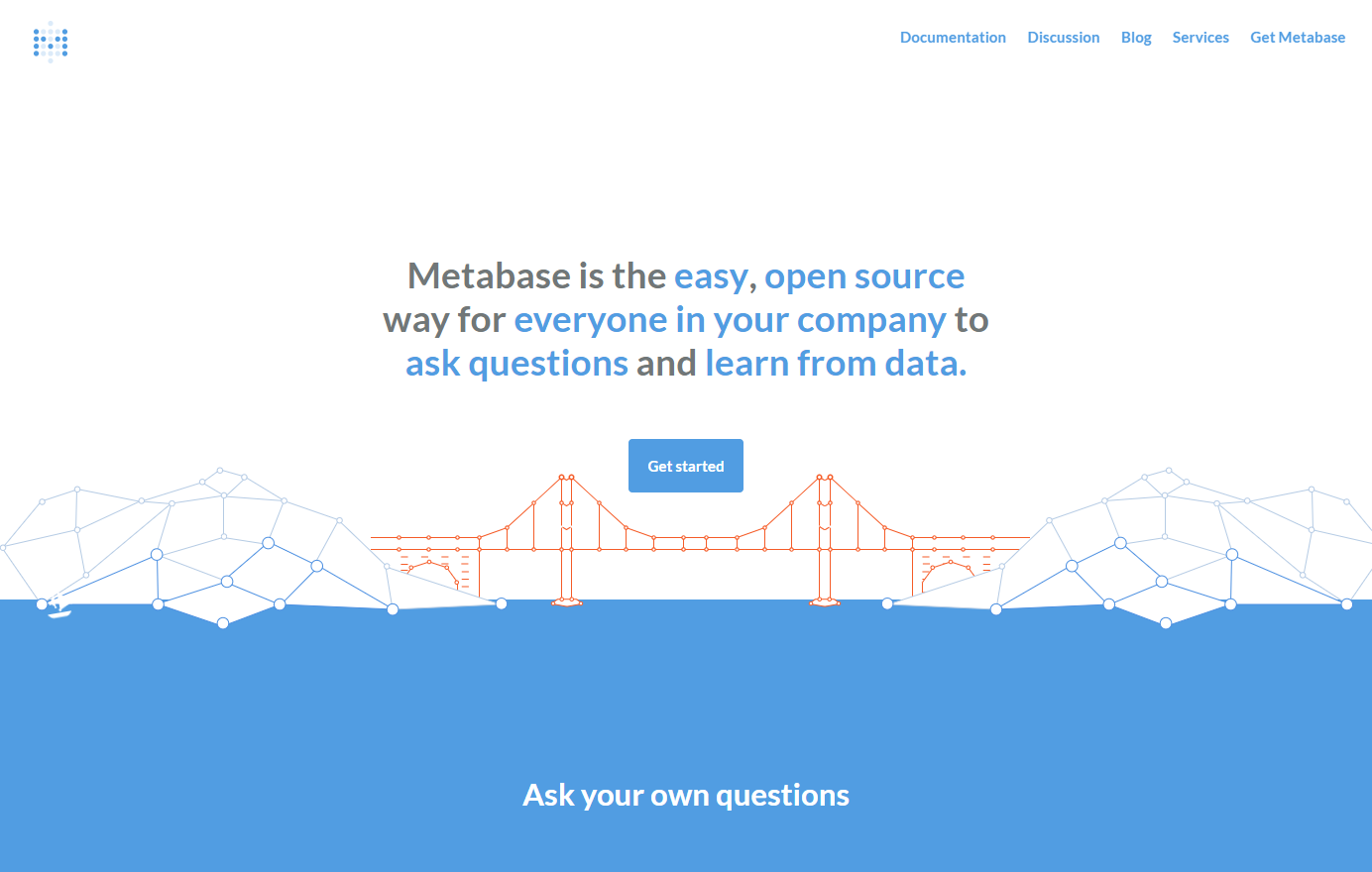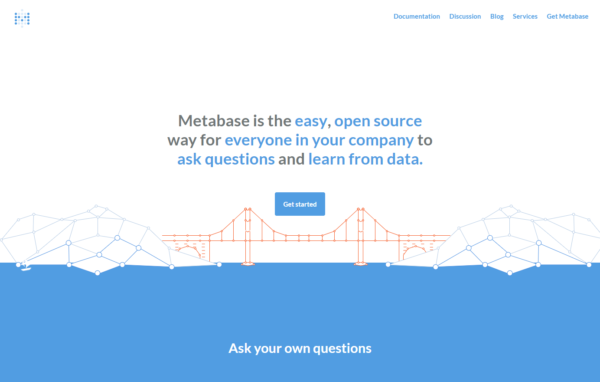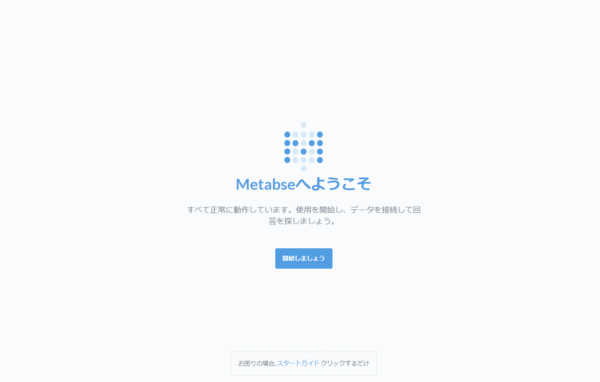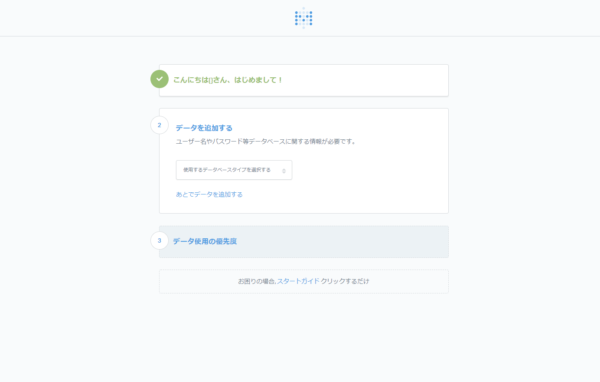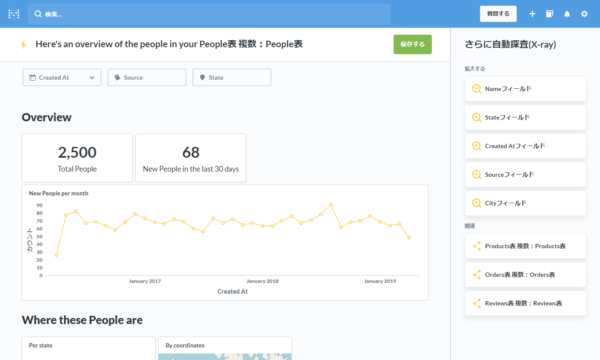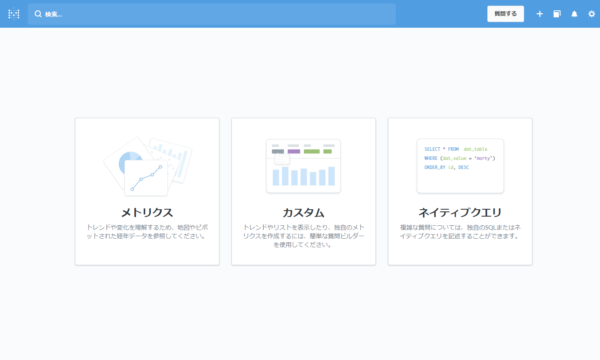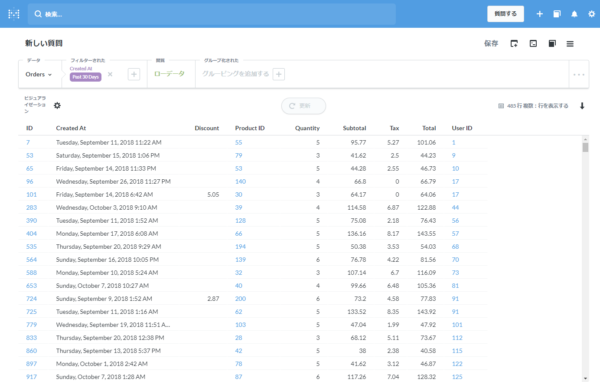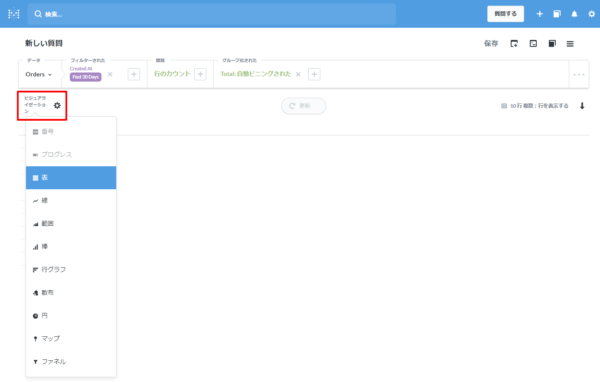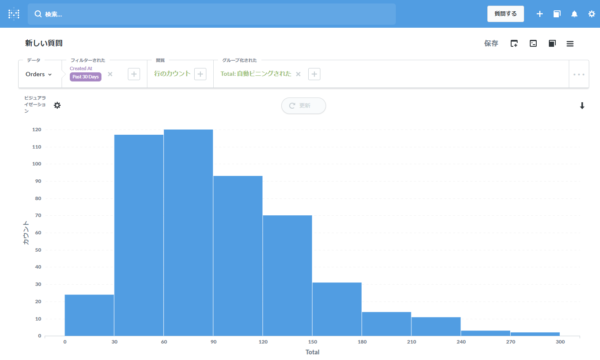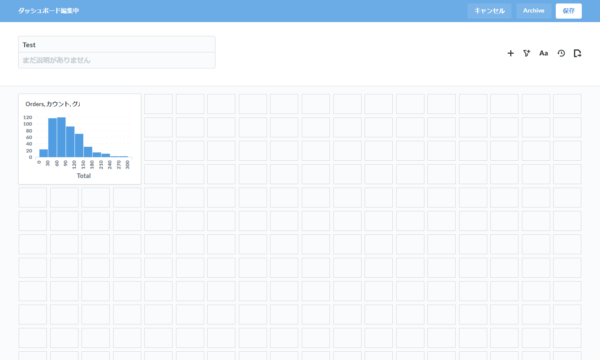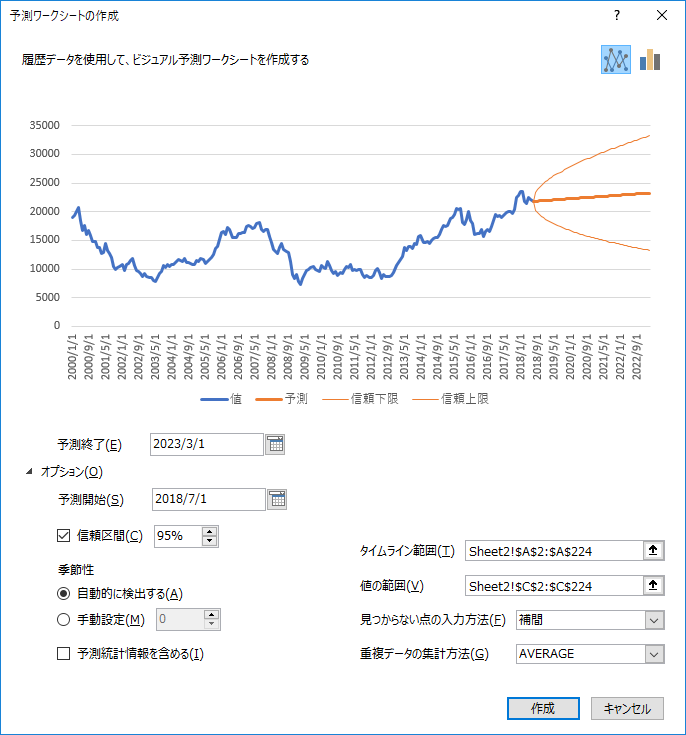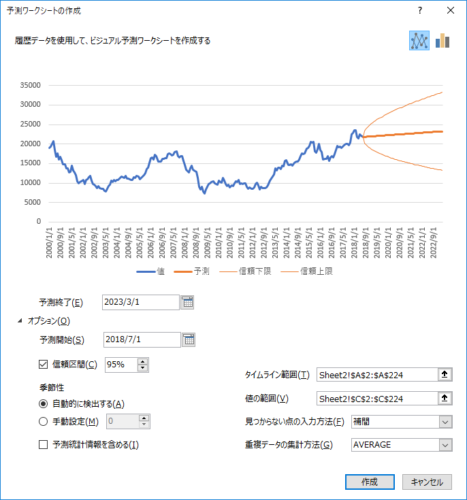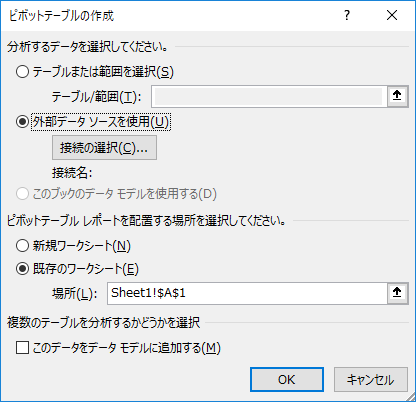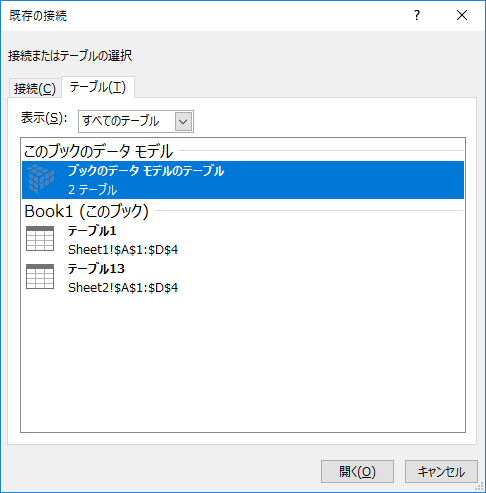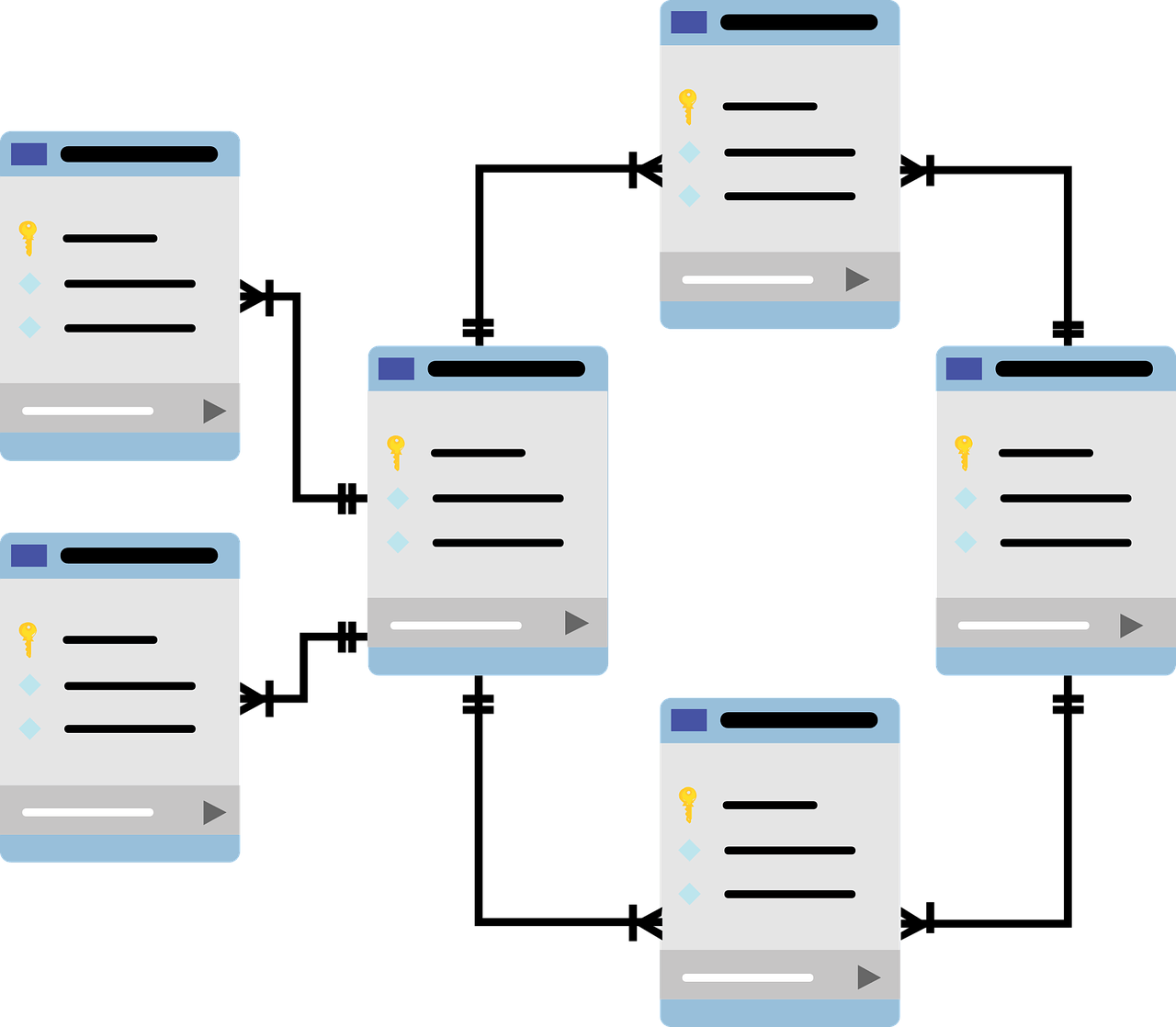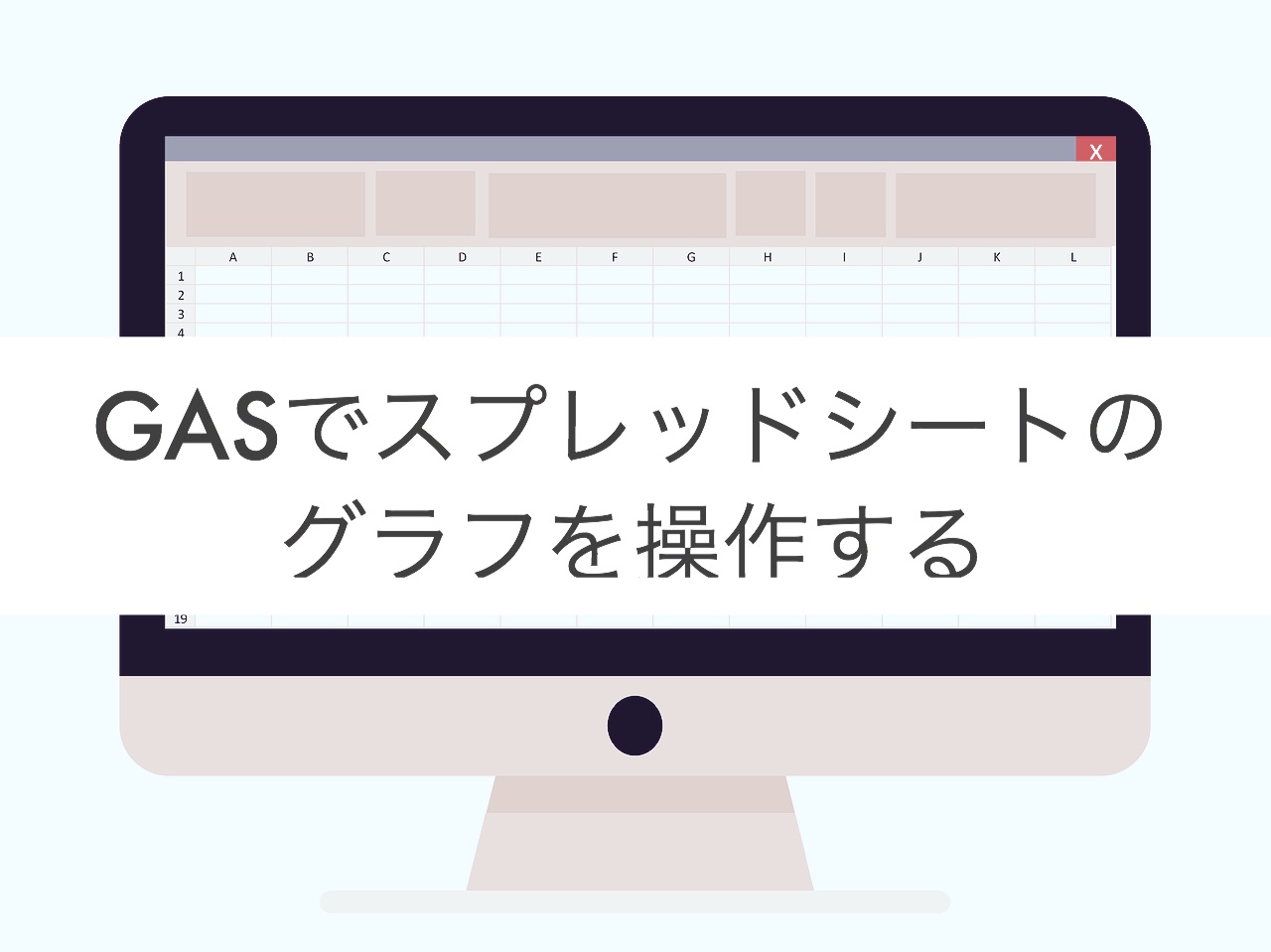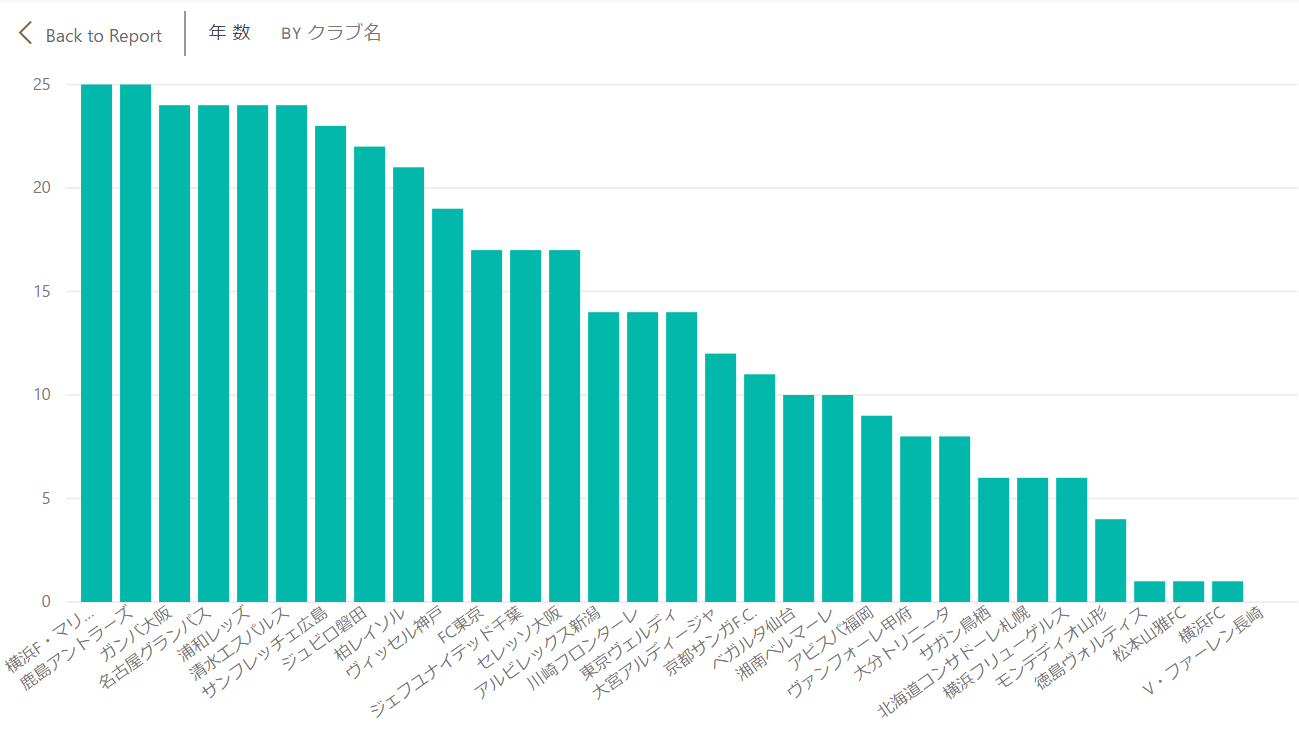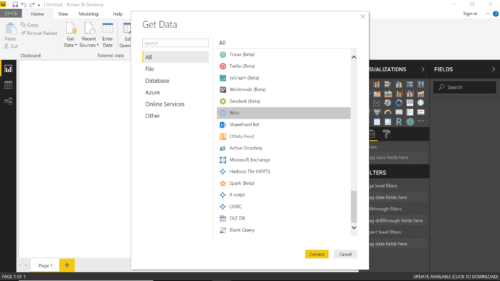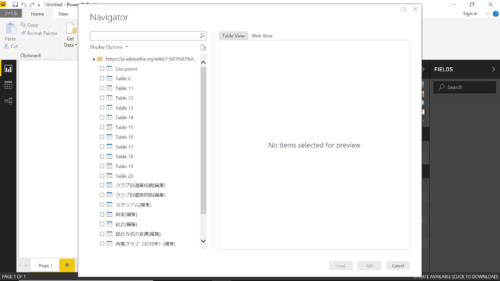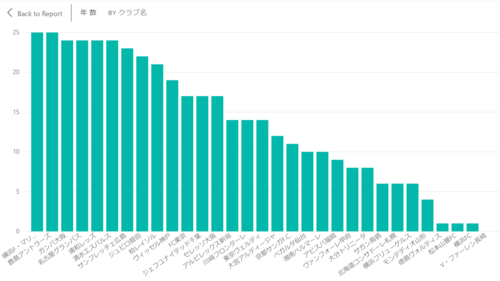ビル・ゲイツが推薦しているということで、発売前から話題だった「ファクトフルネス」を読みました。
ビル・ゲイツが大学卒業生に贈る「ファクトフルネス」の重要性 | Forbes JAPAN(フォーブス ジャパン)
[amazon_link asins=’4822289605′ template=’Original’ store=’tob-22′ marketplace=’JP’ link_id=’4cc8b20b-e72d-4820-9923-c3efaa09ec17′]
IT化やインターネットの台頭でデータが大量に増え、データアナリティクスやデータドリブンなど、データに基づいた意思決定が盛り上がってます。
そんな中、データ=事実を見るときに、その見方によって人は誤った判断をしがちである、というのが本書の問題提起になってます。
ただ、本書を読む前に、ぜひこの著者が話しているTEDの動画を見て欲しいですね。2009年のものたけど、今みても非常に良いです。パワフル。本書の最初に登場するケースの内容が語られています。
The good news of the decade? We’re winning the war against child mortality
断層化していく情報
最近noteで全文公開された「さよならインターネット」でも書かれていましたが、広く様々な情報にアクセスできるはずだったインターネットは、最近は傾向が変わり断層化してきており、自分が望む情報を取得するようになっています。
普段暮らしていると、自分でもだいたいアクセスする情報源が偏ってきているのがわかります。そうなると、「自分の外」というものへの意識も弱まって、「自分が見ているものが全て」と錯覚しそうになります。
どういう情報に接しているか、それによって人の考え方や感情も変わっていくでしょう。数年前に実施されて問題になったFacebookでの感情操作実験のように。
Facebookによるユーザー感情操作実験の倫理性 | TechCrunch Japan
接している情報をどう捉えているかで、自分の考え方も変わるってことを知っておくと、情報源を変えたり広げたり、多様な意見を受け入れられるようになるはず。
良いニュースが増えるといいな
ニュースというのは、世界を知る上で欠かせないものですが、一方でネガティブなニュースが取り上げられがちです。その方が人は興味を持つからです。
いま起きている悪い出来事に人々の目を絶え間なく惹きつけるのがニュースというものだが、悪い出来事ばかり目にしていれば、誰でも悲観的になる。加えて、思い出や歴史は美化されやすい。だからみんな、1年前にも、5年前にも、 50 年前にも、いま以上に悪い出来事が起きたことを忘れてしまう。 「世界はどんどん悪くなっている」と考えれば不安になり、希望も失いがちになる。でも、それは思い込みにすぎない。
検索したら、こういう調査を見つけました。日本のニュースの約47%は「中立」で、約37%が「ネガティブ」、残りが「ポジティブ」とのことです。
日本の国際報道におけるポジティブ・ネガティブの分析(2015年) – GNV
ネットを注意深く見ていると、誰かの偏った情報に、専門家による是正や意見の追加が行われているケースもありますし、そういうケースをみると、マスメディアによるネガティブ報道の多さだけに踊らされることも少なくなっている気がします。
ただ、少なくともメディアにはそういう特性がある、ということを知っておけば、印象操作に踊らされずに考えて行動することにつながるでしょう。
本書を読むと、事実に向き合うことの大変さと、それでも失われない前向きな希望を感じることができます。正直読む前はそれほど期待していなかったのですが、様々な事実と向き合う上で、人間の本能とも呼べる壁が存在し、そしてそれを乗り越えるために何をすべきかを丁寧に書かれていて、途中から引き込まれるように読みました。そして「あとがき」でやられました。ぜひ、最後まで読んで欲しい。
これからの時代、情報に踊らされずに判断していくためには欠かせない一冊です。
[amazon_link asins=’4822289605′ template=’Original’ store=’tob-22′ marketplace=’JP’ link_id=’4cc8b20b-e72d-4820-9923-c3efaa09ec17′]