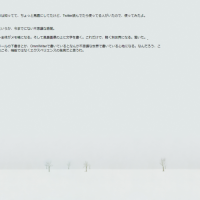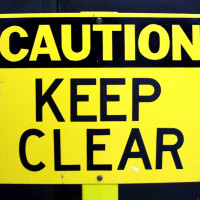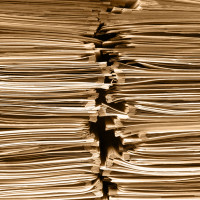最近、Evernoteが個人的に盛り上がっている。以前から使っていたけど、オンラインで同期できるメモ拡張版みたいにしか考えていなかった。だけど、最近活用するようになって、一層便利にしたいと思ったので、活用ツールなどを書く。
Evernoteで「脳内検索」
Evernoteでスクラップしたところで、Googleで検索するのと変わらないじゃないか、と思っていた。結局たどり着く情報は変わらないんじゃないかと。でも違った。考えてみれば当然だけど、自分が興味ある情報しかEvernoteにはないのだ。だから、検索の対象は限定されているし、情報も濃密だ。
そして、キーワードで検索すると、思ってもみなかったような記事がヒットしたりして、結構自分の脳が刺激を受けたりする。こういうことも結構面白い効用だ。
必要な情報を無駄なく素早くスクラップする
自分の「第二の脳」を作るためには、良いと思った情報をスクラップしていく必要がある。ノートブックとかタグの整理方法なんて、まあ各自やり方があるだろうからどうでもいいけれど、大切なことがひとつある。「検索しやすい状態」でスクラップすることだ。
ページの必要部分だけスクラップ
ブラウザからEvernoteボタン一発でページ丸ごとスクラップできるけど、これをやるとヘッダとかサイドバーとか入ってしまう。これは検索のときに「ノイズ」になりやすい。最近のブログだと関連記事とかよく書いてあるし、そういう「本当は不要な情報」まで入ってしまうことは、極力避けた方が良いと最近気づいた。
そういう場合は、ページ丸ごとスクラップせずに、PrintWhatYouLikeを使う。対象ページが無駄なく素早くスクラップできる。
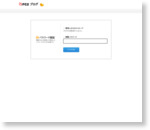 | Evernote と PrintWhatYouLike の組み合わせが便利すぎる! 【 マインドマップ1年生 plus ライフハック! 】 |
複数ページの記事をひとつのノートでスクラップ
複数ページにまたがった記事が結構あって、4ページとか、長いと7ページとかにまたがっている。こういうのを全部ページごとにノート作ってたら、検索したときにうっとおしい。読み返すのも面倒だ。そういう場合は、AutoPagerなど続きページを勝手に読み込んでくれるアドオンが便利。PrintWhatYouLikeと組み合わせると、もっと効果的。
あとは、無駄な情報は時々削除すると良いと思う。
今後はアウトプット系のサービスに期待
Evernoteはツイエバとかハテブテとか、インプット系に関するサービスが登場してきているけれど、Evernoteの本質はアウトプットに活用されてこそ。今後は、新しいアウトプットを引き出してくれるようなサービスが登場するんじゃなかろうかと勝手に予想してみる。
ノートの追加数や累積数をグラフ化してくれる
数字自体に余り意味はないのかもしれないけど、ライフログをEvernoteに突っ込む人も結構いる。Evernoteに関する数字をグラフ化してくれるサービスとか、あってもおかしくなさそうだ。
ノートから画像を抽出して一覧化してくれる
スクラップした記事に画像が結構含まれているので、それだけを抽出してくれるとか。さらにそれを一括ダウンロードとか、フォトサービスにアップロードとか。
ノートの文字情報を解析して、それに関連する情報を教えてくれる
企業でもテキストマイニングとかで傾向分析したりするよね。その個人版みたいな。何に使えるかはよくわからないけれど。
マインドマップと連携
最近ちょっとマインドマップ使い始めたけど、ちゃんとEvernoteと連携してくれるサービスって今は無いみたい。Evernoteに直接画像を保存できて、編集もできたりすると、使う人は結構いるんじゃない?
時間と気力に余裕があれば、Evernote APIとかいじってみようとも思うけれど。
今ドコモのAndroid端末を買うと、1年分のプレミアムアカウントが無料に
買った後で気づいたけれど、ドコモでAndroid端末を買うと、Evernoteのプレミアムアカウントが1年分無料でもらえます。
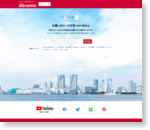 | キャンペーン・イベント情報 : docomo×EVERNOTEプレミアムキャンペーン | NTTドコモ |
これで試してみよう。プレミアムになったはいいけど、抜け出せなくなりそうだ。
ここらへんも参考に。