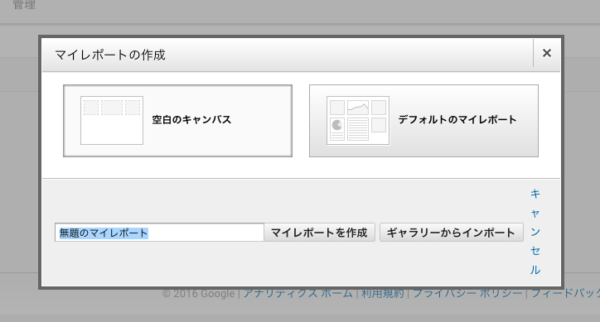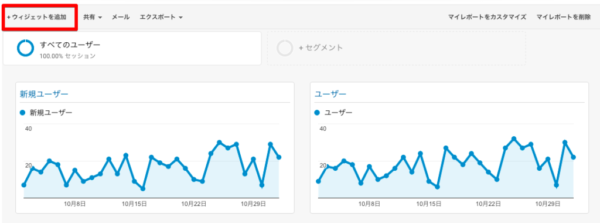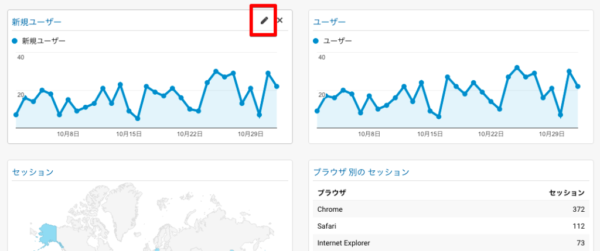アクセス解析でGoogleアナリティクスを使う方は多いと思いますが、Googleアナリティクスで毎回同じ指標をチェックしたい場合には、「マイレポート機能」を使うと便利です。
「マイレポート機能」とは、簡単に言えば「自分が見たい指標やグラフだけを集めたレポート」を作れる機能です。
マイレポートの作り方
新規作成
Googleアナリティクスにログインした状態で、左メニューの上にある「マイレポート一覧」から「+新しいマイレポート」をクリックします。
クリックすると、以下の画面が表示されます。
最初に「空白のキャンパス」か「デフォルトのマイレポート」を選びます。「空白のキャンパス」はゼロから作るタイプで、「デフォルトのマイレポート」は最初から「ユーザー」「ブラウザ別のセッション」などいくつかの指標が最初から含まれています。初めてマイレポート機能を使う方は、「デフォルトのマイレポート」から始めるのをオススメします。その方がマイレポートがどのようなものかイメージしやすいですし、そこから編集する方が一から作るより簡単だからです。
あとは名前を入力したら、マイレポートが作成されます。
※「ギャラリーからインポート」という機能もありますが、ちょっと使いづらいと思うのでここでは割愛します。
ウィジェットを追加
新しいマイレポートを作成したら、実際に自分が見たい指標を追加して見ましょう。マイレポートでは、「ウィジェット」という単位で指標やグラフを追加します。以下はサンプルになりますが、表示されている箱が「ウィジェット」になります。
ここでウィジェットを新しく追加したいと思います。レポートの上部にある「+ウィジェットの追加」をクリックします。
以下のウィンドウが表示されます。
ウィジェットは以下3つのステップで作成していきます。
- ウィジェットの名前を入力する
- ウィジェットの種類を選ぶ
- 指標を選ぶ
②で選んだウィジェットの種類によって、③で選ぶ指標も変わります。指標の他にディメンジョンを選んだり、指標を複数選ぶこともできます。
ウィジェットを編集する
作成したウィジェットを編集したい場合は、各ウィジェットの右上にカーソルを合わせると表示される、編集アイコンをクリックします。
一番最初に「デフォルトのレポート」を選んだ場合も、既存のウィジェットをこのように編集します。
以上で、マイレポートの作成は完了です。ぜひ、自分が普段チェックする指標を表示して、確認作業を楽にしてください。