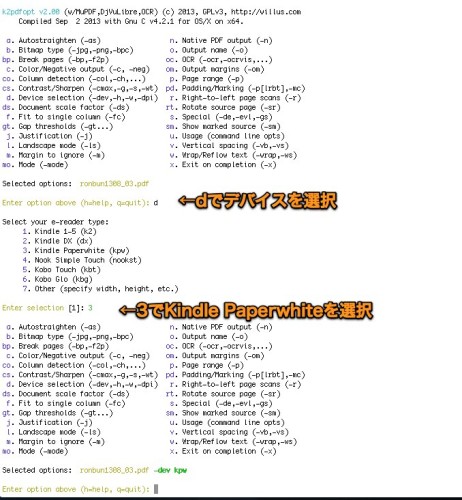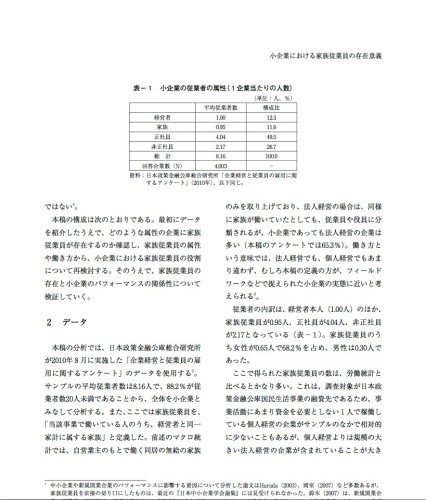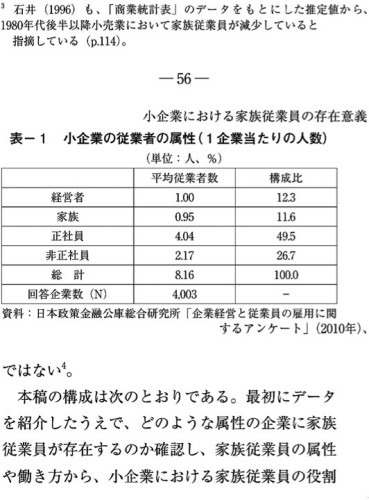PDFで論文などを読みたいと思うのだけど、ディスプレイだと読みづらいし、紙に印刷するとすぐにどこかへいってしまったりして読みづらいので、何とかならないもんかと考えていました。
というわけで今日はKindleネタです。KindleでPDFファイルを読みやすくする方法です。KindleにPDFファイルを送ることができれば、時間が空いたときに順次読むことができるようになります。
Kindle Paperwhiteに最適化する「k2pdfopt」
PDFファイルの最適化に使うのは「k2pdfopt」というプログラムです。Win/Mac/Linuxと複数のプラットフォームに対応していますが、コマンドラインから使うという点が若干敷居が高い感じです。
今回はMacの環境で試しました。以下の記事を参考にしています。
[Kindle]Kindle PaperwhiteでPDFを快適に読む為に[k2pdfopt編] | No Pain, No Gain
k2pdfoptをダウンロード
公式サイトからダウンロードします。Capchaに文字を入力して、対象OSのファイルをダウンロードするだけです。一瞬、Macに32bit版と64bit版があり悩みましたが、念の為Appleのサポートページで確認しました。最近のは64bit版です。
Intel ベースの Mac のプロセッサが 32 ビットか 64 ビットかを識別する方法
k2pdfoptの導入
使い方は簡単です。ダウンロードしたファイルの権限変更を行い、/usr/local/binへ移動させるだけです。具体的には、このコマンドでいけました。
[bash]chmod 775 k2pdfopt
sudo cp k2pdfopt /usr/local/bin/[/bash]
このあたりのことは英語ではありますが、公式サイトに書いてあります。Macの場合は以下のページですね。
Willus.com’s K2pdfopt Help Page
このページを読む限りだと、別に必ずしも/usr/local/binに移動しなくても使えますね。プログラムファイルをダブルクリックするだけ。まあ、/usr/local/binに移動しておけば、実行場所を気にせずターミナルから呼び出せるので、どっちが便利かは好みですが。
k2pdfoptで変換してみる
ターミナルで、変換対象となるPDFファイルを引数に指定してk2pdfoptコマンドを実行すると、オプション選択のメニューが出てきます。自分の状況に応じて選べば良いと思いますが、今回はKindle Paperwhite向けに最適化したいので、最初のオプションで「d」、次のオプションで「3」を選択します。
最後にもう一回エンターを押せば、変換が始まります。PDFファイルの容量にもよりますが、数十秒から数分待てば出来上がりです。変換対象ファイルと同じフォルダに「_k2pdf」という文言が付加されたPDFファイルが新しく出来上がります。
変換した結果
今回変換に使ったのは、日本政策金融公庫が発表しているレポートのひとつである「小企業における家族従業員の存在意義(PDF)」です。論文らしく2段組になっていて、表や図も挿入されている、という変換するにはやや難易度が高いファイルだと思います。
変換前はこんな感じ↓
変換後はこうなりました↓
余白が削られて、文字が拡大していますね。
ひとつ注意事項があります。k2pdfoptは、PDFのまま余白を削り、文字サイズを大きくすることで読みやすくしています。ファイルフォーマットはPDFのままなので、Kindleなどの電子書籍フォーマットと違って、読んでる途中で文字サイズを変えたりすることはできません。調整するなら、最初の変換オプションの中で細かく指定できるので、そこで試すと良いでしょう。
僕はあまりこだわりがなく、デフォルトの変換設定で快適に読めたので、そのままです。
まとめ
- k2pdfoptを使えば、Kindle Paperwhite向けにPDFファイルを最適化できる
- 最適化したファイルは、パーソナルドキュメントに登録すれば、「PDFファイルをあとで読む」環境ができる
今回こういうツールを使ってみて思いましたが、やはりKindleやKoboはグローバル展開されているので、ツールに対応しているという意味でユーザーとしては選ぶ意味が大きいな、と思いました。LideoとかSony Readerは今回のツールの選択肢に入っていませんから。
もう少し電子書籍が普及したら、WebサイトやPDFを快適に変換するWebサービスが乱立するんじゃないかと思っています。電子書籍は、デジタル媒体を「読む」という行為をどんどん取り込んでいきますね。