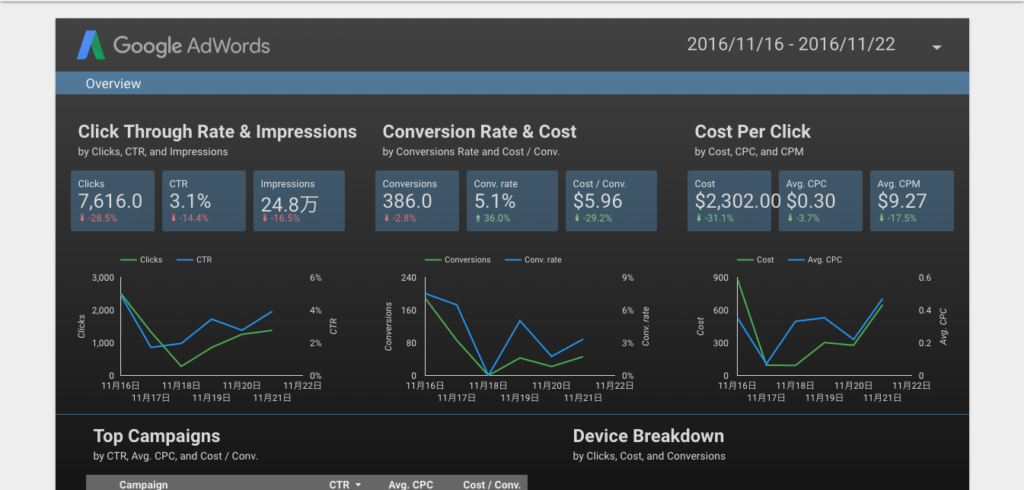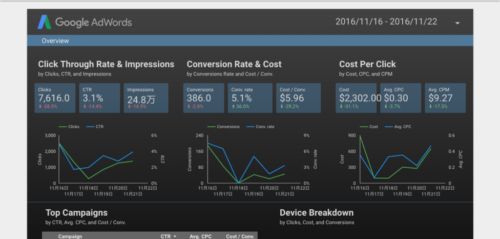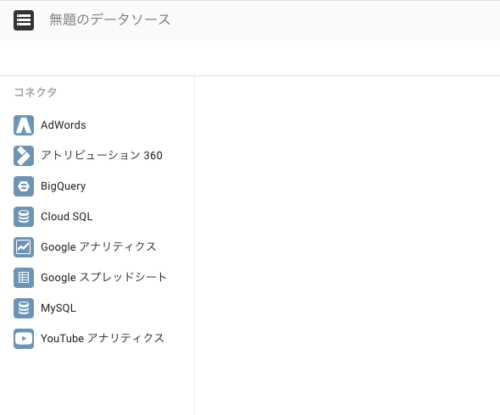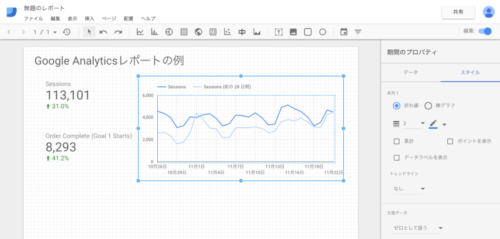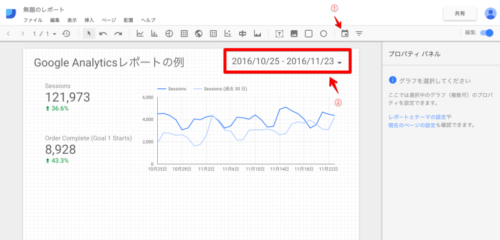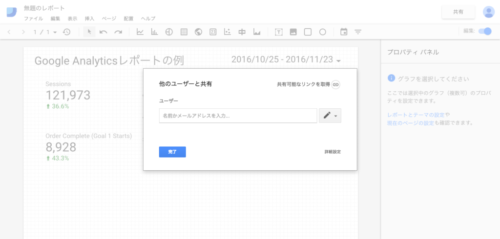Googleが、様々なデータを1つのダッシュボードで可視化・分析できる無料ツール「Google Data Studio」を公開しました。
こんな感じのレポートを、簡単に作成することができます。
マイクロソフトも無料のBIツールである「Power BI」を公開していますが、各社この辺りのデータ分析ツールに注力してきているのが分かります。
実際にGoogle Data Studioを触ってみると、簡単にダッシュボードを作れるのが分かります。操作はパワーポイントやGoogle Slideと同じ感覚です。
Google Data Studioで何ができるのか
Google Data Studioでは以下のことができます。
データの統合
複数のデータソースを一つのダッシュボードに統合することができます。統合可能なデータソースは、Google AnalyticsやAdwordsなどのGoogleサービスも当然ながらありますし、BigQueryやMySQL、Googleスプレッドシートなど汎用的に使えるデータソースも用意されています。
これらを組み合わせてグラフや表を一括で表示できるので、複数のデータ元のデータを一括で確認したり、複合的なデータ分析をすることができます。
データの可視化
データソースを指定したら、数値やグラフ、表をレポートにプロットしていきます。様々な表現するが用意されているので、おおよその表現は簡単に実現できるでしょう。
以下は、Google Data Studioで用意されている、Googleアナリティクスのサンプルデータを用いて、ダッシュボードを作成してみた例です。
各オブジェクトを好きなところに配置できますし、グラフのオプションも細かく設定することが可能です。また、「期間」オブジェクトを配置すると、同じページにあるオブジェクトの日付が統一的に反映されるようになるので、便利です。
このように、パワーポイントみたいにダッシュボードを作り込んでいくことができます。
データの共有
作成したダッシュボードは、いろんな人と共有することができます。右上の「共有」ボタンを押すと、以下のような画面が表示されます。
宛先を指定してメールを送ったり、共有リンクを取得することができます。このあたりは、Google Analyticsのマイレポート機能と同じですね。
データの保存はちょっと不便
作成したレポートは、Google Data Studioのレポート一覧から見ることもできますし、Googleドライブにも保存されます。ただし、ダウンロードして保存するということはできません。
そういう使い方を想定していない、といえばそこまでなんでしょうが、作成したダッシュボードをPDFなどに保存したい場合、うまくできません。
もしやるとすれば、Google Chromeの「印刷」から「PDFで保存」を使いましょう。これで保存を行うと、1枚だけPDF化することができます。複数枚のレポートを作成した場合は、1枚ずつ作成されたPDFを統合する必要があります。
詳しくは、以下のページをどうぞ。
How to Export Google Data Studio Dashboards To PDF | Data Runs Deep
以上です。MSのPower BIを触った時も思いましたが、こんなに便利で使いやすいツールが無償で提供されるというのは、ユーザーからすれば非常にありがたいし便利だな、と驚きました。
Webアクセス解析で活用しようと思うと、Googleアナリティクスのマイレポート機能を使うほうが手軽だと思います。しかし、複数のデータを複合的に取り扱うのであれば、Google Data Studioの方が向いているでしょう。
説明動画も公開されているので、興味がある方はぜひどうぞ!