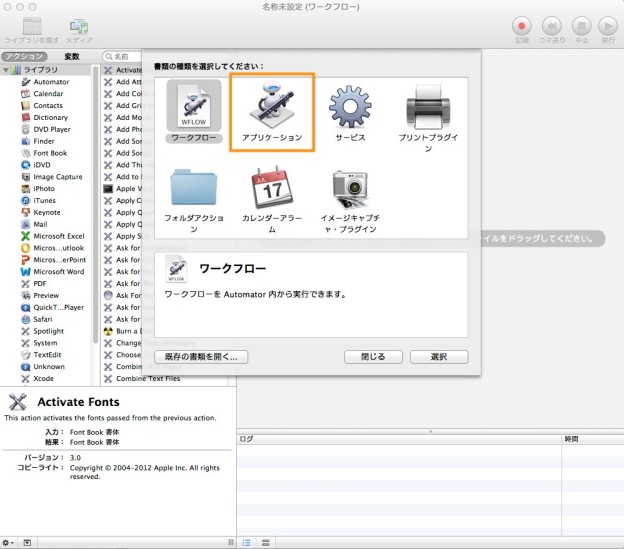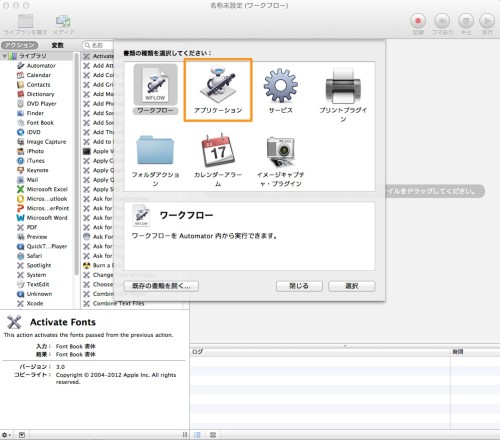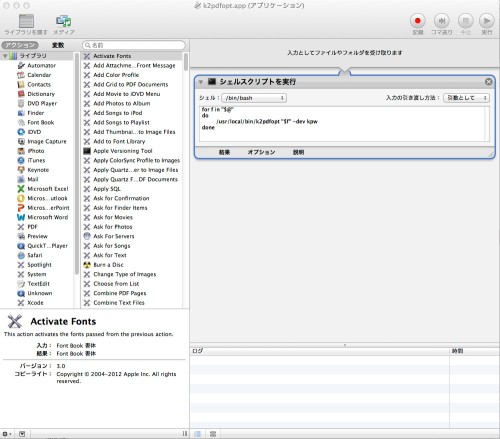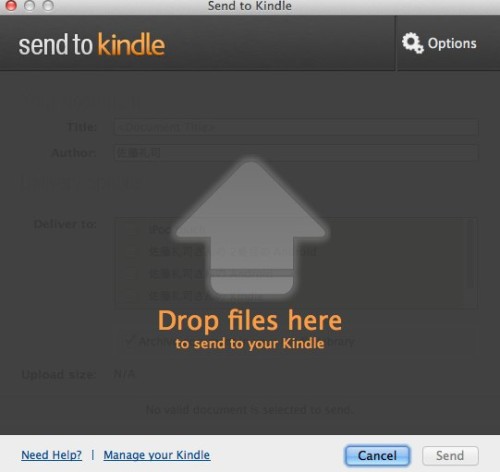昨日の続きです。
PDFファイルをKindleに最適化して「あとで読む」環境を充実させる方法 | Synapse Diary
k2pdfoptで変換できるようにはなったのですが、手間が多いのでもう少し簡単にできないかな、と。
Automatorを使って、k2pdfoptの変換をワンアクションで
というわけで、Automatorでアプリケーション化してみることにしました。Automatorの新規作成で、「アプリケーション」を選択します。
そこで、「シェルスクリプトを実行」を選んで、シェルは「/bin/bash」を選択します。入力の引き渡し方法は「引数として」です。そして、以下のようなコマンドを入力します。「-dev kpw」の部分が、デバイスに「Kindle Paperwhite」を指定するという意味になります。
これで完成です。できたアプリケーションにPDFファイルをドラッグすると、PDFファイルと同じフォルダに、変換後のPDFファイルができます。
「Send to Kindle」でKindleのパーソナルドキュメント送信も簡単に
どうせなら、Kindleのパーソナルドキュメントへの送信も簡単にしたいと思いました。メーラー立ち上げて、アドレス入力して、ファイル添付して、、、、とか煩わしい。
Amazonから「Send to Kindle for Mac」というソフトが提供されています。Windows版もあります。
Amazon.com: Send to Kindle for Mac
「Send to Kindle」を使うと、対象ファイルをドラッグして送信ボタンを押せば処理は完了します。
これで、3アクションぐらいで、PDFファイルの変換からパーソナルドキュメント登録まで行うことができるようになります。