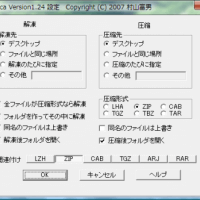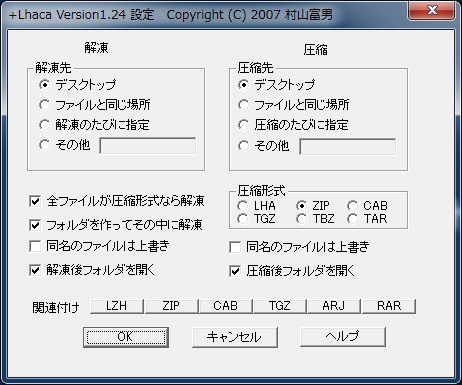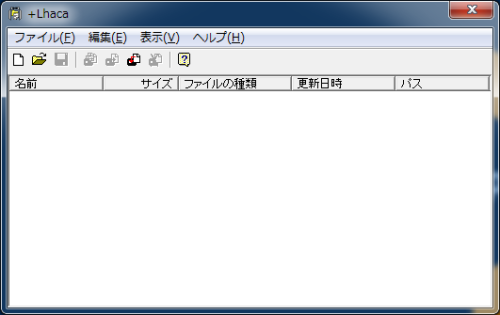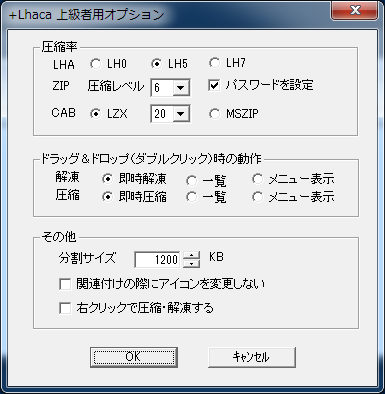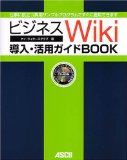先日急に、Facebookから見覚えのない怪しいメールを受信しました。「Facebookへのログインに問題があるようです。」という内容になっており、一見するとフィッシング詐欺のように見えました。
使っているサービスから見覚えのないメールが来た場合は、不正ログインかフィッシングサイトの可能性を疑いましょう。どちらかが発生している可能性が高いです。
ということで、Facebookから怪しいメールを受信した場合の対応策をまとめてご紹介します。
不正ログインがないか確認する
まず最初に不正ログインがないかを確認しましょう。Facebookでは、自分のアカウント設定から、ログイン状況を確認することができます。
具体的には、右上のメニューから「設定」を選び、設定画面の「セキュリティとログイン」をクリックします。すると、以下のようなイメージの画面が表示されるはずです。
こちらで、見覚えのないログインが記録としてあれば、不正ログインが発生してる可能性があります。
ただし、ブラウザ等は位置情報を正確に把握していない可能性も高いので、これだけで一概に不正ログインがあった、と言いづらい点はご注意ください。
パスワードを変更する
不正ログインの可能性が否定できない場合は、パスワードを変更しておきましょう。
変更方法は簡単です。同じ「セキュリティとログイン」の画面で、先ほどの「ログインの場所」の下にある「パスワードの変更」を選びましょう。
ポイントは、ある程度複雑な文字列にすることと、他のサービスで使っているパスワードを使い回ししないことです。安全なパスワード管理については、こちらを参考にしてください。
ログインされてる端末から全てログアウトする
同じく設定画面で、ログインされている端末からすべて一度ログアウトさせることができます。パスワードを変更したら、必ずこれをやっておきましょう。
最後に予防策を2つご紹介しておきます。
ニ段階認証を設定する
2段階認証で、パスワードが破られてもログインされない対策をとっておきましょう。
二段階認証の概要とそのしくみ | Facebookヘルプセンター
怪しいサイトにフェイスブックログインを渡さない
Facebookの場合、他のサイトにFacebookアカウントでログインできるように連携できる機能が充実しています。これも、よく知らないサイトでFacebookの認証許してしまうと不正にログインできる温床になることがあります。
例えばよくFacebookで占いツールなどが出回っていますがそういうものもよく見ないと、自分が意識しない間によくわからない会社にデータを渡している可能性があるのです。注意しましょう。
今回、不正ログインの可能性が否定できなかったので、パスワードを変更しました。ただ、メールの送信元である「facebookmail.com」というドメインは、正式に利用されているので、メール自体は不正でなかった可能性もありますが。
Facebookmail.comからお知らせメールが届くのはなぜですか。 | Facebookヘルプセンター
なにはともあれ、よく使うサービスの安全な管理を徹底することと、普段からこういう怪しいメールに引っかからないよう注意しましょう。

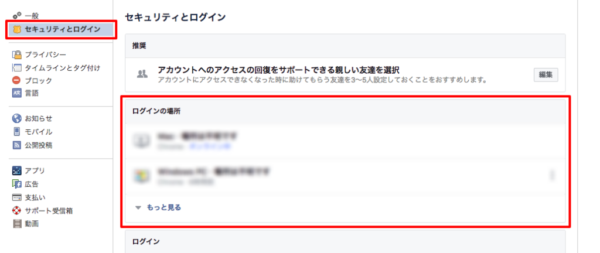
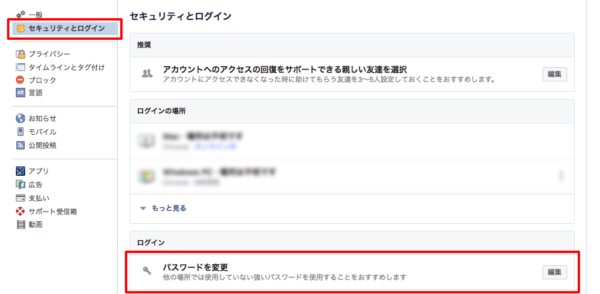



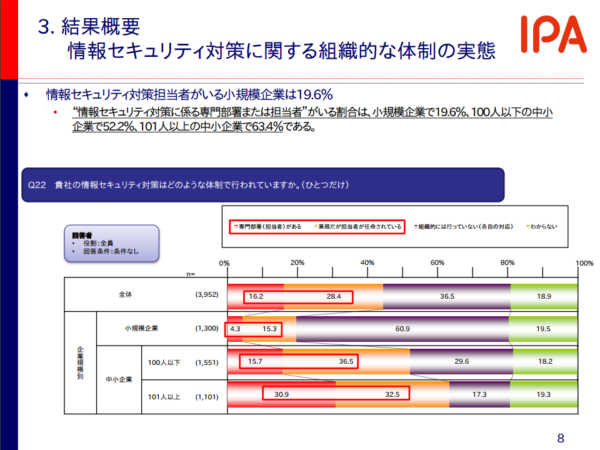
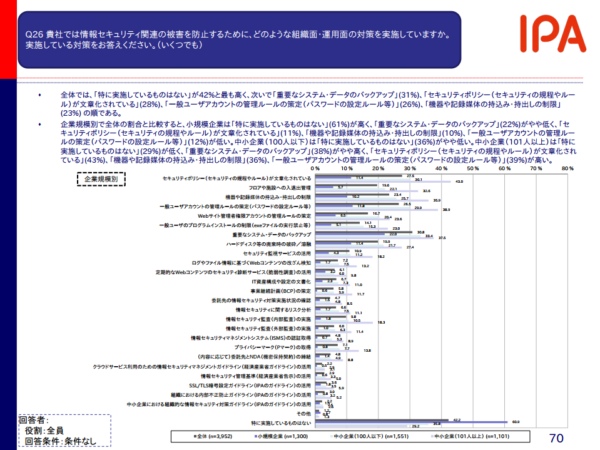
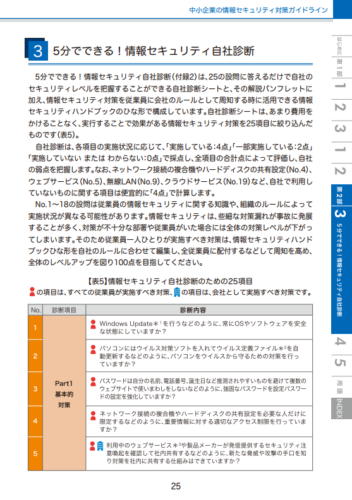



 (294件の評価)
(294件の評価)